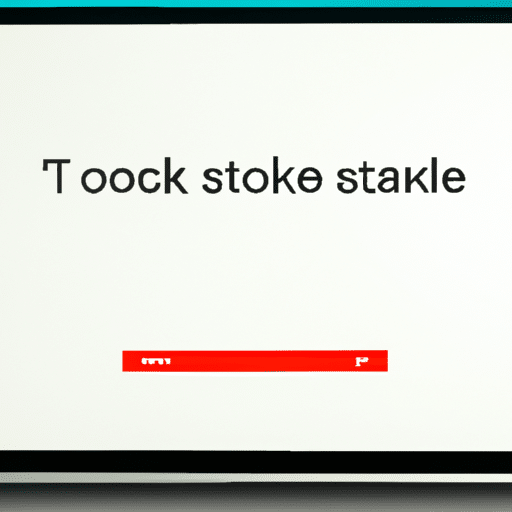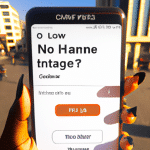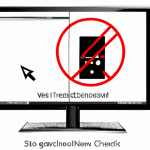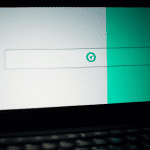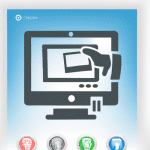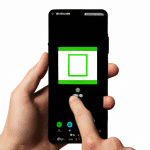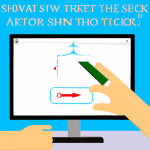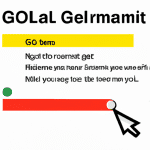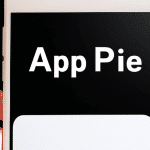Jak zrobić zrzut ekranu na laptopie? – Prosty poradnik dla początkujących użytkowników
Jak zrobić zrzut ekranu na laptopie?
Prosty poradnik dla początkujących użytkowników.
Czym jest zrzut ekranu?
Zrzut ekranu, zwany także screenem lub screenshotem, to wydruk ekranu komputera lub laptopa w postaci statycznej grafiki. Zrzut ekranu może być bardzo pomocny w sytuacjach, gdy chcemy pokazać coś na ekranie innemu użytkownikowi lub zapisać pewną informację na później.
Jak wykonać zrzut ekranu?
Na laptopach z systemem operacyjnym Windows można wykonać zrzut ekranu za pomocą klawisza PrintScreen (PrtScn) lub kombinacji klawiszy Win + PrtScn. Następnie zrzut należy wkleić do programu graficznego lub edytora tekstu.
Na laptopach z systemem operacyjnym macOS należy nacisnąć klawisze Command + Shift + 3 lub Command + Shift + 4, a następnie wybrać obszar ekranu, który chcemy wydrukować. Zrzut ekranu zostanie automatycznie zapisany na pulpicie.
Zrzut ekranu to przydatne narzędzie, które warto poznać i umieć wykonać. Dzięki niemu możemy łatwo udostępnić informacje z ekranu innym użytkownikom lub zapisać ważne dane na później. Mam nadzieję, że ten poradnik pomógł Ci w opanowaniu tej umiejętności.
Jak skorzystać z przycisku Print Screen na klawiaturze laptopa?
Krok 1: Otwórz stronę lub aplikację, z której chcesz zrobić zrzut ekranu.
Przed zrobieniem zrzutu ekranu na laptopie, musisz upewnić się, że otworzyłeś stronę lub aplikację, z której chcesz zrobić zrzut ekranu. Możesz zrobić zrzut ekranu całego ekranu lub wybranej części ekranu.
Krok 2: Zlokalizuj przycisk Print Screen na klawiaturze laptopa.
Przycisk Print Screen (lub jego skrót PrtScn) zazwyczaj znajduje się na górnej części klawiatury laptopa, obok innych przycisków funkcyjnych. Może być oznaczony jako „PrtScn” lub „Print Scr”.
Krok 3: Naciśnij przycisk Print Screen.
Aby zrobić zrzut ekranu całego ekranu, naciśnij przycisk Print Screen. Jeśli chcesz zrobić zrzut ekranu tylko z wybranej części ekranu, naciśnij klawisz „Windows” + „Shift” + „S” i wybierz obszar, który chcesz zaznaczyć.
Krok 4: Zapisz lub wklej zrzut ekranu.
Aby zapisać zrzut ekranu, wciśnij kombinację klawiszy „Ctrl” + „V” lub kliknij prawym przyciskiem myszy i wybierz „Wklej” w edytorze tekstu lub programie graficznym. Możesz także zapisać zrzut ekranu na swoim laptopie jako plik graficzny (.png lub .jpg), wybierając odpowiednią opcję w edytorze tekstu lub programie graficznym.
Jak zrobić zrzut ekranu na laptopie? To proste! Wystarczy nacisnąć przycisk Print Screen (PrtScn) na klawiaturze laptopa, a następnie zapisać lub wkleić zrzut ekranu przy użyciu edytora tekstu lub programu graficznego. To idealne rozwiązanie dla początkujących użytkowników, którzy chcą nauczyć się podstawowych technik zrzutów ekranu na swoich laptopach.
Co zrobić ze zrobionym zrzutem ekranu? Narzędzia do edycji zdjęć.
Po wykonaniu zrzutu ekranu na laptopie, może zdarzyć się, że będzie konieczne przycięcie lub edycja zdjęcia. W tym celu warto skorzystać z dostępnych narzędzi.
1. Edytor Paint
Jest to narzędzie dostępne na niemal każdym komputerze z systemem Windows. Pozwala na prostą edycję zrzutów ekranu, taką jak przycięcie, dopisanie tekstu lub rysowanie prostych kształtów. Jednak nie oferuje to wielu zaawansowanych opcji.
2. GIMP
Jest to darmowe oprogramowanie graficzne, które oferuje szereg zaawansowanych opcji do edycji zdjęć, w tym zrzutów ekranu. Pozwala na przycięcie, zmianę kolorów i jasności, dodanie filtrów, a także na bardziej zaawansowane operacje takie jak retuszowanie zdjęć.
3. Photoshop
Jest to płatne oprogramowanie graficzne, które jest często wykorzystywane przez profesjonalistów do edycji zdjęć. Oferuje bardzo zaawansowane funkcje, takie jak tworzenie warstw czy usuwanie elementów z obrazu.
Wybór oprogramowania zależy głównie od umiejętności użytkownika oraz od tego, jak zaawansowane operacje są potrzebne.
Jak znaleźć zrzuty ekranu na komputerze? Folder z zrzutami ekranu.
Gdzie znajdują się zrzuty ekranowe?
Jeśli dopiero zaczynasz przygodę z robieniem zrzutów ekranowych, być może nie wiesz, gdzie można je znaleźć. Zrzuty ekranu na komputerze domyślnie są zapisywane w osobnym folderze. W zależności od systemu operacyjnego, mogą się tam znaleźć różne pliki z zrzutami ekranów.
Jak znaleźć folder z zrzutami ekranu?
Żeby znaleźć folder z zrzutami ekranowymi, należy przejść do folderu, gdzie system operacyjny zapisuje pliki z tymi zrzutami. W systemie Windows 10 jest on zwykle w podfolderze „Obrazy”, a dokładniej w „Obrazy/Zrzuty ekranu”. W starszych wersjach systemu Windows może to być inaczej, ale najczęściej znajduje się to w folderze „Moje dokumenty”, a następnie w folderze „Moje obrazy”.
Co zrobić, jeśli nie ma zrzutów ekranu w folderze?
Jeśli nie ma zrzutów ekranu w folderze, oznacza to, że system operacyjny nie zapisuje plików z tymi zrzutami. Aby zmienić ten ustawienie, należy przejść do „Ustawienia/Zawartość”, gdzie można wybrać, czy chcemy, by zrzuty ekranu były automatycznie zapisywane.
Niestety, dostępność folderu z zrzutami ekranu może być zaburzona przez różne ustawienia lub procesy systemowe. Jeśli napotkasz trudności w trakcie poszukiwań, możesz skorzystać z internetowych poradników, które pomogą Ci znaleźć odpowiednie rozwiązanie.
Jak zmienić format pliku zdjęcia zrobionego zrzutem ekranu?
Po wykonaniu zrzutu ekranu, możemy spotkać się z sytuacją, gdy potrzebujemy zmienić format pliku. Jeśli nasze zdjęcie ma rozszerzenie .bmp, może być zbyt duże i mniej praktyczne w użytkowaniu. Jak zatem zmienić format pliku zdjęcia zrobionego zrzutem ekranu?
Krok 1: Otwórz zdjęcie w programie graficznym
Pierwszym krokiem będzie otwarcie pliku zrobionego zrzutem ekranu w programie graficznym. W tym celu możemy skorzystać z darmowych programów takich jak Paint, GIMP czy Inkscape.
Krok 2: Wybierz opcję „Zapisz jako”
Po otwarciu pliku, wybierz opcję „Zapisz jako”. Spowoduje to otwarcie okna dialogowego z możliwością wyboru formatu pliku.
Krok 3: Wybierz format pliku
W oknie dialogowym wybierz interesujący Cię format pliku. Najczęściej wykorzystywanymi formatami są .jpg, .png czy .gif.
Krok 4: Zapisz zdjęcie
Po wybraniu interesującego nas formatu pliku, zapisz zdjęcie w wybranej lokalizacji na dysku twardym.
Zmiana formatu pliku zdjęcia zrobionego zrzutem ekranu jest prosta i nie wymaga specjalistycznej wiedzy. Wystarczy otworzyć zdjęcie w programie graficznym, wybrać opcję „Zapisz jako” i wybrać format pliku. Dzięki temu będziemy mieli plik o mniejszym rozmiarze i bardziej praktycznym w użytkowaniu.
Jakie systemy operacyjne obsługują funkcję zrzutu ekranu?
Windows
Jeśli korzystasz z systemu operacyjnego Windows, możesz wykonać zrzut ekranu za pomocą kombinacji klawiszy. Wystarczy jednocześnie nacisnąć klawisze „Print Screen” lub „PrtScn” oraz „Ctrl” lub „Fn”. Następnie zrzut znajduje się w schowku systemowym i można go wkleić do programu graficznego lub edytora tekstu. W Windows 10 do dyspozycji jest również narzędzie „Narzędzie do robienia zrzutów ekranu”, dostępne w menu Start.
MacOS
W systemie operacyjnym MacOS również można wykonać zrzut ekranu za pomocą kombinacji klawiszy. Aby zrobić zrzut całego ekranu, należy nacisnąć klawisze „Command” + „Shift” + „3”. Natomiast jeśli chcesz zrobić zrzut wybranego obszaru, należy nacisnąć „Command” + „Shift” + „4”, a następnie zaznaczyć interesujący Cię obszar.
Linux
W systemach operacyjnych opartych na jądrze Linux również istnieją różne metody wykonywania zrzutów ekranu, w zależności od dystrybucji i środowiska graficznego. Jednym z najpopularniejszych narzędzi jest „PrtScn” lub „Print Screen”. W niektórych środowiskach graficznych można wykorzystać skróty klawiszowe „Alt” + „Print Screen” lub „Shift” + „Print Screen”, lub skorzystać z programów do robienia zrzutów ekranowych, takich jak „Ksnapshot” lub „Shutter”.
Wykonanie zrzutu ekranu jest bardzo prostym i przydatnym narzędziem w codziennej pracy z komputerem. Bez względu na to, jakiego systemu operacyjnego używasz, z pewnością znajdziesz odpowiednią metodę wykonania zrzutu ekranu dla swojego urządzenia.