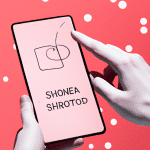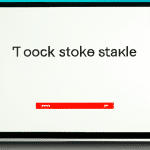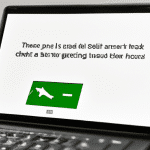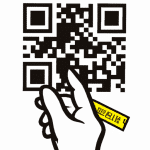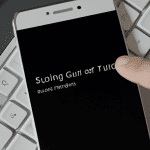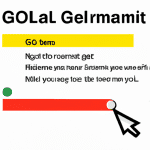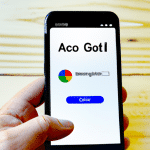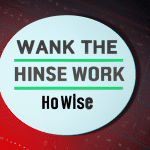Jak zrobić zrzut ekranu? 7 prostych kroków do wykonania zrzutu ekranu na komputerze i telefonie
Jak zrobić zrzut ekranu na różnych urządzeniach?
Zrzut ekranu – jak to działa na komputerach i telefonach?
Zrzut ekranu to bardzo przydatna funkcja, która pozwala zapisać obraz ekranu w formacie pliku graficznego. Jest ona dostępna na większości urządzeń, takich jak komputery, telefony czy tablety. W zależności od urządzenia, metoda wykonania zrzutu ekranu może się nieznacznie różnić.
Zrzut ekranu na komputerze
Na komputerze z systemem Windows, zrzut ekranu wykonujemy za pomocą klawisza „PrintScreen” (zwykle skrótem „PrtScn”). Możemy także zrobić zrzut tylko aktywnego okna, wciskając klawisz „Alt + PrintScreen”. Następnie, aby zapisać zrzut, wklejamy go do programu graficznego lub programu do edycji tekstu.
Na komputerze z systemem MacOS, zrzut ekranu wykonujemy za pomocą kombinacji klawiszy „Command + Shift + 3” lub „Command + Shift + 4”. W przypadku drugiej opcji, możemy zaznaczyć obszar do zrobienia zrzutu. Zrzuty zapisują się na pulpicie.
Zrzut ekranu na telefonie
Na telefonie z systemem Android, zrzut ekranu wykonujemy za pomocą kombinacji klawiszy „Power + Volume down”. Zrzut zapisuje się automatycznie w folderze „Screenshots”.
Na telefonie iPhone lub iPad, zrzut ekranu wykonujemy za pomocą kombinacji klawiszy „Home + Power”. Zrzut również zapisuje się automatycznie w folderze „Zrzuty ekranu”.
Warto pamiętać, że wiele urządzeń oferuje także dodatkowe opcje, takie jak możliwość zrobienia zrzutu ekranu po potrząśnięciu urządzeniem czy zastosowanie aplikacji do robienia zrzutów. Przydatne są także narzędzia do edycji i obróbki zrobionych zrzutów ekranu.
Zrzut ekranu na Windows i Mac OS X
Jak wykonać zrzut ekranu na komputerze z systemem Windows i Mac OS X?
Wykonanie zrzutu ekranu to niezbędne narzędzie, które przydaje się w wielu sytuacjach. Na szczęście, zrobienie zrzutu ekranu na komputerze z systemem Windows lub Mac OS X jest bardzo łatwe. Wystarczy zastosować kilka prostych kroków.
Zrzut ekranu na Windows
1. Aby wykonać zrzut ekranu całego ekranu w systemie Windows, należy nacisnąć klawisz „Print Screen” (lub „PrtScn”) na klawiaturze.
2. Jeśli chcesz zrobić zrzut ekranu tylko z jednego okna, należy kliknąć na okno, aby je aktywować, a następnie przytrzymać klawisz „Alt” i nacisnąć „Print Screen”.
3. Zrobiony zrzut ekranu można zapisać jako plik graficzny. Wystarczy otworzyć program „Paint” lub inną aplikację do edycji grafiki i skorzystać z opcji „Wklej” lub użyć kombinacji klawiszy „Ctrl+V”. Następnie należy zapisać plik w wybranym formacie.
Zrzut ekranu na Mac OS X
1. Aby zrobić zrzut ekranu całego ekranu w systemie Mac OS X, należy nacisnąć klawisze „Command+Shift+3”.
2. Jeśli chcesz zrobić zrzut ekranu tylko z wybranej części ekranu, należy nacisnąć klawisze „Command+Shift+4”, a następnie przytrzymać lewy klawisz myszy i przesunąć kursor na wybraną część ekranu.
3. Opcjonalnie, można użyć kombinacji klawiszy „Command+Shift+4+Spacja”, aby wykonać zrzut ekranu tylko z wybranego okna.
4. Zrobione zrzuty ekranów są automatycznie zapisywane na pulpicie w formacie pliku PNG.
Wykonanie zrzutu ekranu na komputerze z systemem Windows lub Mac OS X jest bardzo proste. Wystarczy zapamiętać kilka podstawowych klawiszy i kilka prostych kroków. Zrobione zrzuty ekranów mogą być przydatne w wielu sytuacjach, takich jak tworzenie instrukcji obsługi, prezentacji, czy też diagnostyki problemów technicznych.
Zrzut ekranu na Android i iOS
Często zdarza się, że chcemy zrobić zrzut ekranu na naszym urządzeniu mobilnym z systemem Android lub iOS. Dzięki temu można łatwo udokumentować dane na ekranie lub podzielić się nimi z innymi. Jak jednak wykonać zrzut ekranu? Podpowiadamy w kilku prostych krokach.
Android
1. Naciśnij jednocześnie przycisk włączania i przycisk głośności w dół przez kilka sekund.
2. Zrzut ekranu zostanie automatycznie zapisany w folderze Screenshots lub na pulpicie.
3. Możesz również znaleźć opcję „Zrzut ekranu” w menu szybkich ustawień, które można uruchomić przesuwając palcem z góry ekranu w dół.
iOS
1. Naciśnij jednocześnie przycisk Home i przycisk Power na urządzeniu.
2. Zrzut ekranu zostanie automatycznie zapisany w folderze Zrzuty ekranu w aplikacji Zdjęcia.
3. Na niektórych urządzeniach iOS, takich jak iPhone X lub nowsze modele, możesz także nacisnąć przycisk bocznego zasilania i głośności jednocześnie, a następnie zwolnić je, aby wykonać zrzut ekranu.
Zrzut ekranu na urządzeniach mobilnych to bardzo przydatna funkcja, która często pozwala zaoszczędzić czas i ułatwia komunikację. Teraz już wiesz, jak ją wykonać!
Przycisk zrzutu ekranu – co to jest?
Przycisk zrzutu ekranu to narzędzie, które umożliwia użytkownikowi wykonanie zdjęcia wyświetlanej aktualnie na ekranie urządzenia. Zrzuty ekranu są bardzo popularne i przydatne w wielu różnych sytuacjach. Dzięki nim można szybko i prosto zapisać na zdjęciu ważne informacje, interesujące grafiki czy ciekawe momenty z gry. Przycisk zrzutu ekranu dostępny jest praktycznie we wszystkich urządzeniach z ekranem – na komputerach, tabletach i smartfonach.
Komputery
W przypadku komputerów z systemem Windows, zrzuty ekranu można wykonać za pomocą kilku kombinacji klawiszy. Najprostszą z nich jest wciskanie klawisza PrtSc lub Print Screen.
Na urządzeniach z systemem macOS można dostać się do funkcji zrzutu ekranu przy pomocy klawisza Command + Shift + 3 lub Command + Shift + 4 – umożliwia on wybór fragmentu ekranu, który ma być zapisany na zdjęciu.
Smartfony
Na smartfonach z systemem Android i iOS istnieją różne metody wykonywania zrzutów ekranowych. Na przykład na smartfonach Samsung można użyć kombinacji przycisków Power + Home, a na urządzeniach z systemem iOS wystarczy wcisnąć jednocześnie przyciski Home i Power.
Narzędzie do zrzutu ekranu
Narzędzie do zrzutu ekranu – jakie funkcje oferuje i jak z niego korzystać?
Jeśli potrzebujesz w łatwy sposób zrobić zrzut ekranu na swoim komputerze lub telefonie, to warto skorzystać z narzędzia do tego przeznaczonego. Narzędzie to oferuje wiele funkcji, które ułatwiają wykonanie zrzutu ekranu, takie jak możliwość zapisania go w różnych formatach, wyboru obszaru, który chcesz zrzucić, czy też dodania adnotacji.
Jak skorzystać z narzędzia do zrzutu ekranu? Najpierw warto upewnić się, czy posiadasz już daną funkcję na swoim urządzeniu. Na przykład na większości komputerów ze systemem Windows można skorzystać z narzędzia „Wycinanie”, które znajduje się w głównym menu. Wystarczy je uruchomić, a następnie zaznaczyć interesujący nas obszar.
Podobnie działa narzędzie do zrzutu ekranu na telefonie. Na urządzeniach z systemem Android należy przytrzymać jednocześnie przycisk zasilania i zmniejszenia głośności. W przypadku urządzeń Apple trzeba nacisnąć przycisk zasilania i przycisk Home.
Narzędzie do zrzutu ekranu to bardzo przydatne rozwiązanie, które pozwoli Ci w prosty sposób zrobić zrzut ekranu na swoim urządzeniu. Warto skorzystać z niego, zwłaszcza że oferuje on wiele funkcji, które ułatwiają wykonanie zrzutu ekranu i dostosowanie go do swoich potrzeb.
Edycja zrzutu ekranu
Jak edytować zrzut ekranu? Praktyczne wskazówki i porady.
Po wykonaniu zrzutu ekranu możemy przenieść obraz do programu graficznego i dokonać jego edycji. Najlepszym wyborem są programy takie jak Adobe Photoshop lub GIMP, ale jeśli nie posiadasz tego typu oprogramowania, możesz skorzystać z darmowych edytorów dostępnych online, takich jak Pixlr lub Canva.
Wśród podstawowych funkcji w programach graficznych znajdują się: dostosowanie jasności i kontrastu, zmiana rozmiaru lub wycinanie zbędnych elementów, dodawanie tekstu czy elementów graficznych takich jak strzałki czy prostokąty.
Jeśli chcesz, aby Twój zrzut ekranu był bardziej profesjonalny, bez względu na to, czy edytujesz go w programie graficznym, czy w darmowym edytorze online, warto pamiętać o kilku ważnych zasadach. Po pierwsze, staraj się zachować oryginalny rozmiar pliku, aby uniknąć utraty jakości obrazu. Najlepiej zapisać plik w formacie JPEG lub PNG.
Po drugie, nie przesadzaj z edycją. Często mniej znaczy więcej, zwłaszcza w przypadku zrzutów ekranowych. Wybierz najważniejsze elementy, które chcesz wyróżnić, i skup się na nich.
Po trzecie, korzystaj z różnych narzędzi i efektów, ale nie przesadzaj. Kolorowa ramka, cień lub gradient mogą poprawić wygląd zrzutu ekranu, ale tylko wtedy, gdy są stosowane z umiarem.
Edycja zrzutu ekranu może być łatwa i przyjemna, a dzięki kilku prostym wskazówkom, Twój zrzut ekranu będzie wyglądał jeszcze lepiej niż przed edycją.