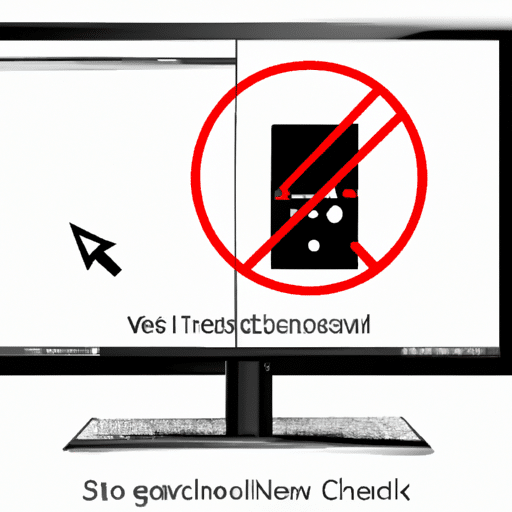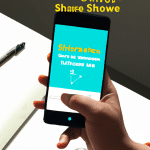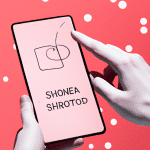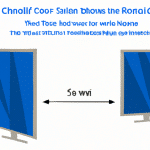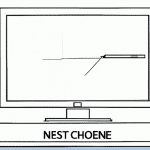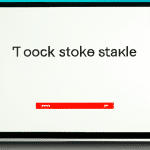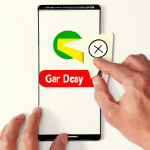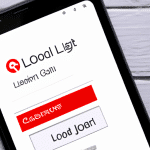Jak zrobić screena w systemie Windows
Jak zrobić zrzut ekranu na Windowsie?
Krok 1: Wybierz ekran, który chcesz zrobić screena
Przed przystąpieniem do robienia screena musisz wybrać ekran, którego zrzut chcesz zrobić. Może to być cały ekran lub wybrany fragment.
Krok 2: Użyj kombinacji klawiszy, aby zrobić zrzut ekranu
Kiedy już wybierzesz fragment, który chcesz uwiecznić na zrzucie ekranu, użyj kombinacji klawiszy, aby zrobić screena. Najprostszą kombinacją jest naciśnięcie klawisza „Print Screen” na klawiaturze.
Krok 3: Zapisz zrzut ekranu
Po wykonaniu zrzutu ekranu, trzeba go zapisać. Możesz to zrobić za pomocą edytora graficznego. Wystarczy otworzyć program takiego jak Paint i wkleić screena z pulpitu. Możesz też skorzystać z jednego z licznych darmowych programów do robienia i edycji screenów dostępnych w Internecie.
Krok 4: Udostępnij zrzut ekranu
Kiedy już zapiszesz zrzut ekranu, już tylko musisz go udostępnić. Możesz wykorzystać go na stronie internetowej, w prezentacji lub w dowolnym innym miejscu.
Robienie screenów to nie jest wcale trudne, ale może dostarczyć cenne informacje i ułatwić życie w codziennej pracy. Dostępność różnych narzędzi pozwala na łatwe wykonywanie zrzutów ekranu i szerokie ich wykorzystanie.
Opcje robienia zrzutów ekranu
Robienie zrzutów ekranu w systemie Windows może być bardzo pomocne w różnych sytuacjach. Istnieją trzy podstawowe opcje robienia screenów:
1. Zrzut całego ekranu
Aby zrobić zrzut całego ekranu w systemie Windows, wystarczy nacisnąć klawisz „Print Screen” na klawiaturze. Obraz zostanie automatycznie zapisany w schowku, skąd można go wkleić do dowolnego edytora graficznego lub programu.
2. Zrzut wybranego obszaru
Aby zrobić zrzut wybranego obszaru, należy nacisnąć klawisz „Windows” + „Shift” + „S”. Ekran stanie się nieco ciemniejszy, a kursor myszy przemieni się w narzędzie do zaznaczania obszaru. Po wybraniu interesującego nas fragmentu, obraz zostanie zapisany w schowku. Alternatywnie, można posłużyć się wbudowanym w system Windows programem „Narzędzie wycinania”, który umożliwia skopiowanie tylko części ekranu, a następnie wyeksportowanie go w wybranym formacie.
3. Zrzut aktywnego okna
Aby zrobić zrzut aktywnego okna, należy najpierw upewnić się, że okno jest aktywne, czyli znajduje się na wierzchu innych okien. Następnie należy nacisnąć klawisz „Alt” + „Print Screen”. Obraz zostanie zapisany w schowku, a następnie można go wkleić w dowolne miejsce.
Zrzuty ekranu mogą być bardzo pomocne w pracy, zwłaszcza jeśli potrzebujemy zrobić instruktażowy materiał, chcemy zrobić zrzut ekranu na potrzeby raportu lub po prostu chcemy zrobić pamiątkowe zdjęcie ekranu pulpitu. Wykorzystanie powyższych opcji pozwoli na uzyskanie dokładnie takiego zrzutu, jaki jest nam potrzebny.
Jak zrobić screena w systemie Windows?
1. Zrzut ekranu
Jednym z podstawowych sposobów na zrobienie screenshotu w systemie Windows jest wykonanie zrzutu ekranu. Aby to zrobić, należy nacisnąć klawisz „Print Screen” na klawiaturze. Następnie, można otworzyć program graficzny, jak np. Paint i wkleić obraz z schowka przy użyciu skrótu klawiszowego „CTRL+V”. Można także zapisać zrzut ekranu jako plik graficzny, korzystając z programu Paint lub innego edytora graficznego.
Ważne jest, aby pamiętać, że zrzut ekranu może zająć wiele miejsca, jeśli na ekranie jest wiele elementów, a rozdzielczość ekranu jest wysoka. Dlatego warto przeanalizować, który fragment ekranu jest nam potrzebny i skorzystać z metod umożliwiających wykonanie zrzutu wybranego obszaru ekranu.
2. PrtScn
Jak korzystać z funkcji PrtScn w systemie Windows?
Jeśli chcesz wykonać zrzut ekranu całego obrazu, należy użyć funkcji PrtScn (Print Screen), która znajduje się na klawiaturze. Po wciśnięciu tego klawisza, system automatycznie zapisze zrzut ekranu w schowku systemowym. Następnie, aby zapisać wybrane fragmenty zrzutu, należy korzystać z programu Paint lub innego edytora graficznego. W programie Paint należy wybrać opcję „Wklej” (Ctrl + V), a następnie wybrać narzędzie „Zaznacz obszar” i zaznaczyć fragment, który chcemy zapisać. Następnie należy wybrać opcję „Kopiuj” lub „Zapisz jako” i wybrać format pliku, w którym zapisujemy zrzut ekranu. Pamiętaj, że funkcja PrtScn działa tylko w trybie okna lub pełnoekranowym, nie działa natomiast w trybie gry lub filmu.
Ważna uwaga: Jeśli twoja klawiatura posiada klawisz „PrtScn”, ale wciśnięcie go nie powoduje wykonania zrzutu ekranu, możesz spróbować użyć kombinacji klawiszy „Fn” + „PrtScn” lub „Alt” + „PrtScn”.
Jak zrobić screena w systemie Windows?
3. Alt + PrtScn
Kolejnym sposobem na zrobienie zrzutu ekranu w systemie Windows jest skrótki klawiszowy Alt + PrtScn. Działanie tego klawisza polega na zapisaniu ekranu w schowku. Oznacza to, że po wciśnięciu tej kombinacji klawiszy zostanie wykonany screenshot, który zostanie zapisany w pamięci, a nie na dysku twardym. Wschody dla użytkowników korzystających z tej metody jest to, że mogą w prosty sposób wkleić zrzut ekranu do dowolnego programu graficznego lub edytora tekstu.
W przypadku tego sposobu również można uzupełnić go o kombinację Windows + PrtScn, aby zrzut ekranu został automatycznie zapisany na dysku twardym. Warto jednak pamiętać, że zrzuty ekranu zapisane w schowku mogą zajmować sporo pamięci i jeśli chcemy wykonać wiele screenów, to lepiej korzystać z opcji zapisywania na dysku twardym.
Jak zrobić screena w systemie Windows
4. Snipping Tool
Kolejnym sposobem na zrobienie screena w systemie Windows jest skorzystanie z narzędzia Snipping Tool. Jest to darmowe narzędzie, które dostępne jest na komputerach z systemem Windows Vista, 7, 8 oraz 10. Snipping Tool umożliwia robienie screenów w różnych formatach oraz pozwala na zaznaczanie i zapisywanie tylko wybranej części ekranu.
Aby skorzystać z narzędzia Snipping Tool, należy:
1. Kliknąć na ikonę „Start” w lewym dolnym rogu ekranu.
2. W wyszukiwarkę wpisać „Snipping Tool”.
3. Uruchomić narzędzie poprzez kliknięcie na ikonę.
4. Wybrać rodzaj screena, który chcemy zrobić (zaznaczenie części ekranu, wolna forma, okno lub cały ekran).
5. Narysować zaznaczenie na ekranie, jeśli wybraliśmy ten rodzaj screena.
Po wykonaniu screena, Snipping Tool umożliwia przycięcie, zmianę formatu oraz zapisanie obrazu na komputerze.
Możliwość dodania screena do artykułu na pewno zwiększy jego wartość i przyciągnie uwagę czytelnika, dlatego warto znać różne sposoby na zrobienie go w systemie Windows.
5. Paint
Korzystanie z aplikacji Paint do zrobienia screena
Kolejnym sposobem na zrobienie screena jest skorzystanie z aplikacji Paint. Jest to wbudowane w systemie Windows narzędzie, które pozwala na przycinanie i edycję zrzutu ekranu. Aby skorzystać z tej metody:
- Przejdź do ekranu, z którego chcesz zrobić screena.
- Naciśnij klawisz Print Screen (PrtScn) na klawiaturze. Nie będzie żadnego efektu dźwiękowego, ani wizualnego.
- Otwórz aplikację Paint. Możesz to zrobić ręcznie lub wyszukując Paint w centrum akcji Windows.
- Z jednoczesnym naciśnięciem klawisza Ctrl i V wklej zrzut ekranu w Paint.
- Skorzystaj z narzędzi Paint, aby przyciąć lub zmienić rozmiar screena.
- Zapisz screen korzystając z menu Plik i wybierając opcję Zapisz jako.
Korzystanie z Paint jest łatwe i szybkie, ale aplikacja ta ma swoje ograniczenia. Nie można wybrać konkretnego obszaru do zrobienia screena, a edycja jest ograniczona do podstawowych narzędzi. Jednakże, Paint jest dobrym wyborem dla osób, które tylko potrzebują zrobić szybki screen bez zaawansowanych opcji.
6. Paint 3D
Czym jest Paint 3D?
Paint 3D to narzędzie, które zostało wprowadzone wraz z systemem Windows 10 Creators Update w 2017 roku. Jest to rozwinięcie klasycznego programu Paint, który był dostępny w poprzednich wersjach systemu Windows. Paint 3D pozwala na tworzenie, edycję i przechowywanie trójwymiarowych modeli oraz obrazów dwuwymiarowych.
Jak zrobić screena za pomocą Paint 3D?
Aby zrobić screena za pomocą Paint 3D, należy przejść do menu startowego systemu Windows i wpisać w wyszukiwarkę „Paint 3D”. Następnie należy kliknąć na „Nowy” i wybrać opcję „Screenshot”. Po chwili na ekranie pojawi się miniatura zapisanego screena, na którym można dokonywać różnych edycji, takich jak dodawanie tekstów, kształtów czy też malowanie na obrazie.
Co warto wiedzieć o Paint 3D?
Paint 3D to bardziej zaawansowana wersja programu Paint, która oferuje o wiele większe możliwości edycji obrazów. Dzięki temu, że jest to program zaawansowany, pozwala na tworzenie bardziej skomplikowanych projektów graficznych, co ułatwia wiele działań w pracy na co dzień. Jest to narzędzie, które warto poznać i wykorzystać w codziennej pracy z obrazami.
Jak zrobić screena w systemie Windows
7. Wykorzystaj kombinację Windows + PrtScn
Kolejną metodą tworzenia zrzutów ekranu w systemie Windows jest wykorzystanie kombinacji klawiszy „Windows” oraz „PrtScn” (PrintScreen). Ściślej mówiąc, jest to skrót klawiszowy, który pozwala zrobić zdjęcie całego ekranu i zapisać je w formacie PNG w specjalnym folderze „Screenshots” na dysku C. Jest to najprostszy i najprzyjemniejszy sposób robienia screenshotów, ale wymaga dostępu do klawiatury. Warto zaznaczyć, że na niektórych klawiaturach zamiast „PrtScn” może być oznaczony jako „PrtScr” lub „PrtSc”.
Gdy już jesteśmy gotowi, wystarczy nacisnąć kombinację klawiszy „Windows + PrtScn”, a ekran zostanie zrobiony i zapisany. Jeśli korzystasz z Windows 10, możesz sprawdzić swoje screenshoty, otwierając „Eksploratora plików” i wybierając odpowiedni folder „Screenshots”. Większość użytkowników uważa, że to jedna z najłatwiejszych i najszybszych metod robienia zrzutów ekranu, która znacznie ułatwia tworzenie prezentacji, instrukcji lub projektów graficznych. Warto więc zapamiętać ten prosty skrót klawiszowy i korzystać z niego w codziennej pracy w systemie Windows.
Gdzie znajdziesz zrzuty ekranowe?
Po wykonaniu zrzutu ekranowego, pytanie, gdzie on się znajduje, może wydawać się oczywiste, ale warto o tym wspomnieć. Zrzuty ekranowe w systemie Windows są domyślnie zapisywane w folderze „Obrazy” na dysku twardym. Można również znaleźć je przechodząc do programu Paint i wybierając opcję „Wklej” – zrzut ekranowy zostanie automatycznie wklejony do edytora grafiki. Warto również wiedzieć, że istnieją różne sposoby wyboru miejsca zapisu zrzutów ekranowych lub zmiany rodzaju plików, w których są one zapisywane. W tym celu można skorzystać z narzędzia „Narzędzie Przechwytywania” lub ustawień programu Snipping Tool, który jest wbudowany w system Windows. Pamiętaj, że zrzuty ekranowe mogą być bardzo przydatne w codziennej pracy, dlatego warto wiedzieć, gdzie można je znaleźć i jak je wybierać.
Zapisywanie zrzutów ekranu w formacie jpg
Krok 1: Wykonaj zrzut ekranu
Aby zapisać swoją stronę internetową lub ekran pulpitu jako zrzut ekranu w formacie jpg, wykonaj następujące kroki:
- Naciśnij klawisz PrtScn (Print Screen) na klawiaturze, aby wykonać zrzut ekranu całego pulpitu.
- Aby wykonać zrzut ekranu tylko wybranej aplikacji, naciśnij klawisz Alt + PrtScn.
Krok 2: Otwórz program Paint
Aby otworzyć program Paint, wykonaj następujące kroki:
- Kliknij przycisk Start, wpisz „Paint” w polu wyszukiwania i wybierz program Paint.
Krok 3: Wklej zrzut ekranu
Aby wkleić zrzut ekranu do programu Paint, wykonaj następujące kroki:
- Kliknij przycisk „Wklej” w menu lub użyj skrótu klawiszowego Ctrl + V.
Krok 4: Zapisz zrzut ekranu w formacie jpg
Aby zapisać zrzut ekranu w formacie jpg, wykonaj następujące kroki:
- Kliknij przycisk „Plik” w menu Paint i wybierz opcję „Zapisz jako”.
- Wybierz format „JPEG (*.jpg, *.jpeg, *.jpe, *.jfif)” z listy rozwijanej „Typ”.
- Podaj nazwę pliku i wybierz folder docelowy, a następnie kliknij przycisk „Zapisz”.
Pamiętaj, że wykonany zrzut ekranu zajmuje miejsce na dysku twardego, a tym samym spowalnia działanie systemu. Zaleca się regularne usuwanie zbędnych zrzutów ekranu, aby zwolnić miejsce na dysku twardym.
Wykonując powyższe czynności, będziesz mógł zaoszczędzić czas i łatwo zapisać swoje ulubione strony internetowe, cenne informacje i zrzuty ekranu w formacie jpg.
Kopiuje do schowka
Jak skopiować zrzut ekranu do schowka w systemie Windows?
Jednym ze sposobów na wykonanie zrzutu ekranu w systemie Windows jest wykorzystanie wbudowanej funkcji PrtScn (Print Screen). Aby skopiować zrzut ekranu do schowka, należy po wykonaniu zrzutu otworzyć program Paint lub inną aplikację do edycji grafiki, a następnie wcisnąć kombinację klawiszy Ctrl + V lub wybrać polecenie „Wklej” z menu „Edycja”. Zrzut ekranu zostanie wtedy skopiowany do schowka, gotowy do dalszej edycji lub wklejenia w innym miejscu.
Warto pamiętać, że funkcja kopiowania zrzutów ekranowych do schowka jest przydatna w wielu sytuacjach, na przykład wtedy, gdy chcemy wkleić zdjęcie z sieci do dokumentu tekstowego lub dzielić się ze znajomymi zrzutem ekranu z ciekawego artykułu lub filmu. Zastosowanie tej funkcji jest intuicyjne i prostsze niż można by się spodziewać, a korzyści z jej wykorzystania są nieocenione.
Kopiuje do schowka – to jedna z najprostszych metod na wykonywanie zrzutu ekranu w systemie Windows. Funkcja ta jest bardzo przydatna i z pewnością ułatwi przedstawianie treści przy pomocy obrazów. Dzięki zaletom kopiowania zrzutów ekranowych do schowka, wiele osób może znacznie usprawnić swoją pracę w pracy lub w domu. Często, kiedy chcemy podzielić się informacją z innymi, po prostu wysyłamy zdjęcie ekranu, z czego wynikają zdecydowanie większe korzyści niż w przypadku tradycyjnego opowiadania.
Podsumowanie – Screenshot łatwy jak nigdy!
Poznaj tajniki tworzenia screenów
Tworzenie screenów w systemie Windows to podstawa dla każdego użytkownika, który chce z łatwością udostępniać swoje projekty, prace czy dokumenty. Dzięki temu, nie musisz już bawić się w robienie zdjęć ekranu telefonem komórkowym czy aparatem fotograficznym. Właściwie skonfigurowane funkcje programu pozwalają na wykonanie screenshotów w zaledwie kilka sekund.
Jak szybko wykonać screena?
Pamiętaj, że wykonanie screena w systemie Windows jest naprawdę proste. Wystarczy jedynie wcisnąć odpowiedni klawisz na klawiaturze i gotowe. Najczęściej spotykane klawisze to „Print Screen” lub „PrtScn”. Warto jednak pamiętać, że te klawisze działają nieco inaczej w zależności od wersji systemu Windows, co warto sprawdzić przed przystąpieniem do pracy.
Programy i aplikacje ułatwiające tworzenie screenów
Możliwości tworzenia screenów w systemie Windows nie ograniczają się jednak tylko do klawiatury. W sieci można znaleźć wiele narzędzi i programów ułatwiających wykonywanie screenshotów. Warto jednak zwrócić uwagę na te, które zapewniają pełną kontrolę nad procesem tworzenia obrazków, a także pozwalają na edycję i zapisanie zdjęcia w wybranym formacie.
Tworzenie screenów w systemie Windows to absolutna podstawa dla każdego użytkownika komputera. Dzięki właściwie skonfigurowanym funkcjom, wykonanie screenów staje się dziecinnie proste. Jednak, jeśli chcesz uzyskać jeszcze więcej możliwości, polecamy zainstalować odpowiednie oprogramowanie lub aplikacje. Dzięki temu, z łatwością wykonasz profesjonalne screeny i udostępnisz je w sieci.