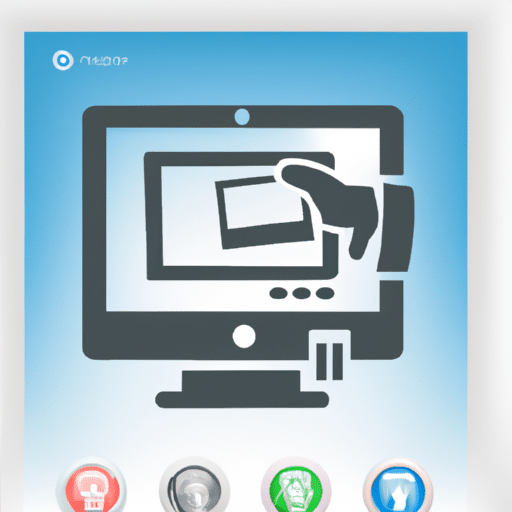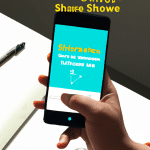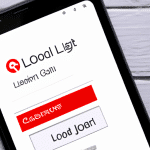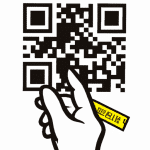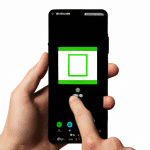Jak zrobić zrzut ekranu na komputerze?
Jak robić zrzut ekranu na komputerze?
Pierwsze kroki
Zrzut ekranu to prosta operacja, pozwalająca nam na zapisanie obrazu pulpitu, który jest wyświetlany na naszym monitorze w danym momencie. Aby wykonać zrzut ekranu, wystarczy nacisnąć odpowiednie przyciski na klawiaturze lub skorzystać z dedykowanego narzędzia. W zależności od systemu operacyjnego, takie narzędzia mogą być dostępne bezpośrednio w systemie, a także w formie dodatkowych aplikacji.
Jak zrobić zrzut ekranu na Windowsie?
Jeśli korzystamy z systemu Windows, to w celu wykonania zrzutu ekranu, możemy skorzystać z kombinacji klawiszy „PrtScn” lub „Win + PrtScn”. Pierwsza opcja spowoduje, że obraz zapisze się do schowka, a druga – bezpośrednio na dysku twardym. Aby odnaleźć zrobiony właśnie zrzut ekranu, należy przejść do katalogu „Pictures” i tam poszukać folderu „Screenshots”.
Jak zrobić zrzut ekranu na MacOS?
W przypadku systemu MacOS do wykonania zrzutu ekranu również służy kombinacja klawiszy. Aby zapisać obraz bezpośrednio na pulpicie, należy użyć „Cmd + Shift + 3”. Natomiast w przypadku, gdy chcemy wykonać zrzut tylko wybranego obszaru, należy skorzystać z „Cmd + Shift + 4” i wskazać interesujący nas fragment.
Jak zrobić zrzut ekranu na Linuxie?
W przypadku dystrybucji Linuxa, dostępne są różne narzędzia do wykonywania zrzutów ekranu. Jednym z najpopularniejszych jest program „scrot”, który możemy zainstalować w terminalu. Najprostsza metoda wykonania zrzutu to wpisanie polecenia „scrot nazwa_pliku.png”. Możemy również skorzystać z interfejsu graficznego np. programu „Gnome Screenshot”.
Zrzut ekranu to bardzo przydatna funkcja, pozwalająca na szybkie zapisanie tego, co widzimy na ekranie naszego komputera. W zależności od systemu operacyjnego, możemy skorzystać z różnych metod, aby wykonać takie zrzuty. Dlatego warto zapoznać się z dostępnymi opcjami i wybrać tę najbardziej odpowiednią do naszych potrzeb.
Przycisk Print Screen – co to jest i gdzie go znaleźć?
Przycisk Print Screen, znany także jako PrtScn, to klawisz na klawiaturze komputera służący do robienia zrzutów ekranowych. Dzięki niemu możemy zapisać obraz widoczny na naszym ekranie w formie pliku graficznego, który można następnie wykorzystać w różnych celach. Przycisk ten jest dostępny na większości klawiatur, zarówno tych podłączanych do komputera stacjonarnego, jak i tych wbudowanych w laptopy.
Jak znaleźć przycisk Print Screen na klawiaturze?
Przycisk Print Screen znajduje się zazwyczaj w górnej części klawiatury, obok klawiszy funkcjonalnych lub w grupie klawiszy funkcyjnych. Na niektórych klawiaturach może być oznaczony skrótem PrtScn, a na innych tylko literami, bez dodatkowych symboli.
Warto zaznaczyć, że na niektórych klawiaturach, zwłaszcza w laptopach, dostępne są także inne wersje tego przycisku, takie jak Alt + PrtScn lub Fn + PrtScn. Ich użycie może być przydatne w przypadku, gdy potrzebujemy zrobić zrzut ekranu tylko z aktywnego okna lub z innej części ekranu niż cały pulpit.
Zarówno na komputerach z systemem Windows, jak i na urządzeniach z systemem macOS, naciśnięcie przycisku Print Screen powoduje wykonanie zrzutu ekranu i zapisanie go w schowku systemowym. Zdjęcie można następnie wkleić do różnych programów, takich jak edytory grafiki czy dokumenty tekstowe, za pomocą kombinacji klawiszy Ctrl + V lub polecenia Wklej z menu kontekstowego.
Przycisk Print Screen to bardzo przydatne narzędzie, które pozwala na łatwe i szybkie przechwytywanie zawartości naszego ekranu. Warto znać jego położenie i sposoby użycia, aby jeszcze lepiej wykorzystać potencjał naszego komputera.
Jak edytować zrzut ekranu za pomocą narzędzia do edycji grafiki?
Po wykonaniu zrzutu ekranu i zapisaniu go na komputerze, możliwe jest dokonywanie edycji na obrazie za pomocą różnych narzędzi do edycji grafiki. Jednym z popularnych programów tego typu jest darmowy GIMP, który posiada wiele narzędzi i funkcji umożliwiających kompleksowe edytowanie obrazów.
Podstawowe narzędzia do edycji grafiki w GIMP:
- Pędzel – narzędzie umożliwiające rysowanie na obrazie w dowolnym kształcie oraz wybór kolorów i rozmiaru pędzla.
- Kształty – narzędzie pozwalające na wstawienie na obraz różnych kształtów, takich jak prostokąt czy elipsa, możliwa jest też zmiana koloru wypełnienia i obrysu kształtu.
- Retusz – narzędzie do usuwania niepożądanych elementów z obrazu, takich jak zarysowanie napisów czy niedoskonałości skóry na zdjęciu.
- Warstwy – umożliwia dodawanie i modyfikowanie warstw na obrazie, dzięki czemu można wprowadzać zmiany bez wpływu na pozostałą część obrazu.
Do tego warto zwrócić uwagę na wbudowane w pasek narzędzi opcje, takie jak zmiana kontrastu, jasności czy kolorów na obrazie.
Wykonanie zrzutu ekranu i jego edycja to proste czynności pozwalające na szybsze i lepsze porozumiewanie się z innymi użytkownikami. Dzięki narzędziom do edycji grafiki, takim jak GIMP, w łatwy sposób można wprowadzać zmiany na obrazie, co znacząco ułatwia przekazywanie informacji. Pamiętaj jednak, żeby korzystać z narzędzi z umiarem i dbać o estetykę wykonanego obrazu.
Jakie są formaty plików obrazów i który wybrać przy zapisie zrzutu ekranu?
Jeśli chodzi o zapisanie zrzutu ekranu, należy wybrać odpowiedni format pliku graficznego. Możliwe opcje to między innymi: PNG, JPEG, BMP i GIF. Każdy z tych formatów ma swoje wady i zalety.
Format PNG
PNG (Portable Network Graphics) to format bezstratnej kompresji, który pozwala na zapisanie obrazu w wysokiej jakości przy stosunkowo niskim rozmiarze pliku. To dobry wybór dla zrzutów ekranu, ponieważ zachowuje on kolory i ostrość tekstu. Jest również dobrym wyborem, jeśli chcesz zachować przezroczystość tła.
Format JPEG
JPEG (Joint Photographic Experts Group) to format stratnej kompresji, który usuwa niepotrzebne informacje z obrazu, co prowadzi do mniejszych rozmiarów pliku. To dobry wybór dla zrzutów ekranu, jeśli nie potrzebujesz przezroczystości i nie jest wymagana dokładna reprodukcja kolorów. JPEG jest również dobry, jeśli planujesz przesłać obraz przez internet.
Format BMP
BMP (Bitmap) to format niekompresowanego obrazu, który nie usuwa żadnych informacji z obrazu. To oznacza, że pliki BMP są bardzo duże, co oznacza, że zajmują więcej miejsca na dysku. BMP jest dobrym wyborem tylko wtedy, gdy potrzebujesz bardzo dokładnej reprodukcji kolorów.
Format GIF
GIF (Graphics Interchange Format) to format stratnej kompresji, który jest dobry do animacji i obrazów z niewielką liczbą kolorów, takich jak rysunki kreskówkowe. GIF ma ograniczoną paletę kolorów i nie nadaje się do obrazów z dużą liczbą kolorów.
Podsumowując, format pliku obrazu, który wybierzesz, zależy od celu, do którego masz zamiar go użyć. Dla większości zrzutów ekranu lepszym wyborem jest PNG lub JPEG, ponieważ są one bardziej sprytne i zachowują kolory i ostrość tekstu.
Jak otworzyć okno programu przed zrobieniem zrzutu ekranu?
Gdy chcesz zrobić zrzut ekranu, ważne jest, aby upewnić się, że program, z którego chcesz zrobić zrzut, jest otwarty i wyświetla się na ekranie. Aby otworzyć okno programu, przed zrobieniem zrzutu ekranu, należy skorzystać z menu Start.
Krok 1. Uruchom menu Start
Naciśnij klawisz z logo systemu Windows, aby otworzyć menu Start. Możesz również kliknąć ikonę menu Start w lewym dolnym rogu ekranu.
Krok 2. Wyszukaj program
W polu wyszukiwania wpisz nazwę programu, którego chcesz zrobić zrzut ekranu. Możesz również przewinąć listę programów, aby znaleźć odpowiedni program.
Krok 3. Otwórz program
Kliknij dwukrotnie nazwę programu, aby go otworzyć i wyświetlić na ekranie. Upewnij się, że program jest pełni widoczny i nie jest zminimalizowany.
Krok 4. Zrób zrzut ekranu
Teraz, gdy program jest otwarty i widoczny na ekranie, możesz łatwo zrobić zrzut ekranu. Naciśnij klawisz PrtScn, aby wykonać zrzut ekranu całego ekranu, lub kombinację klawiszy Alt + PrtScn, aby wykonać zrzut ekranu tylko aktywnego okna programu.
Dzięki tym prostym krokom, możesz łatwo otworzyć program przed zrobieniem zrzutu ekranu i uzyskać dokładny obraz programu, który chcesz zapisać jako zrzut ekranu.
Jakie klawisze na klawiaturze są potrzebne do zrobienia zrzutu ekranu?
Jeśli chcesz zrobić zrzut ekranu na swoim komputerze, powinieneś wiedzieć, że istnieją odpowiednie klawisze na klawiaturze, które pozwolą Ci to zrobić. Najbardziej podstawową opcją jest użycie klawisza „Print Screen” (na niektórych klawiaturach może być też oznaczony jako „PrtScn”). Po naciśnięciu tego klawisza robisz zrzut ekranu całej zawartości pulpitu.
Jeśli chcesz zrobić zrzut ekranu tylko wybranej części ekranu, możesz skorzystać z innej opcji. W tej sytuacji musisz użyć kombinacji kilku klawiszy na klawiaturze. Wciśnij klawisz „Windows” + „Shift” + „S”. Po naciśnięciu tych klawiszy zobaczysz, że ekran zmieni kolor, a kursor myszy zmieni kształt na krzyżyk. Możesz teraz zaznaczyć interesujący Cię fragment ekranu i zrobić zrzut ekranu.
Natomiast jeśli chcesz zrobić zrzut ekranu tylko jednego okna, możesz użyć kombinacji klawiszy „Alt” + „Print Screen”. Po naciśnięciu tych klawiszy zrobisz zrzut ekranu wyłącznie tego okna, które jest aktualnie aktywne.
Ważne jest, aby pamiętać, że niektóre klawiatury mogą mieć inne oznaczenia lub umiejscowienie klawiszy. Jeśli masz problemy zrobienia zrzutu ekranu, zawsze możesz sprawdzić instrukcję obsługi swojej klawiatury lub skorzystać z wyszukiwarki internetowej, aby znaleźć odpowiednie informacje.
Wykonanie zrzutu ekranu jest prostym zadaniem, którego możesz dokonać przy użyciu klawiszy na klawiaturze. W zależności od Twojego zapotrzebowania możesz zrobić zrzut całego ekranu, wyłącznie jednego okna lub wybranej części pulpitu. Warto znać odpowiednie kombinacje klawiszy, które pozwolą Ci na wykonanie tej czynności.
Czy do zrobienia zrzutu ekranu potrzebna jest myszka?
Zrzut ekranu w systemie Windows
Nie, do zrobienia zrzutu ekranu w systemie Windows nie jest potrzebna myszka. Możesz to zrobić za pomocą klawiatury, używając kombinacji klawiszy. Aby wykonać zrzut całego ekranu, naciśnij klawisz „Print Screen” lub „PrtSc”. Aby zrobić zrzut tylko aktywnego okna, wciśnij klawisze „Alt” + „Print Screen”.
Zrzut ekranu w systemie MacOS
W systemie MacOS również nie jest konieczna myszka do wykonania zrzutu ekranu. Możesz to zrobić za pomocą klawiatury. Aby wykonać zrzut całego ekranu, naciśnij klawisze „Command” + „Shift” + „3”. Aby zrobić zrzut tylko wybranego obszaru, użyj kombinacji klawiszy „Command” + „Shift” + „4” i wybierz interesujący Cię obszar.
Zrzut ekranu w systemie Linux
W systemie Linux również nie potrzebujesz myszki, aby wykonać zrzut ekranu. Możesz to zrobić za pomocą klawiatury, używając narzędzia „Prnt Scr” (nazwa może się różnić w zależności od dystrybucji). Aby wykonać zrzut całego ekranu, naciśnij klawisz „Prnt Scr”. Aby zrobić zrzut tylko aktywnego okna, wciśnij klawisze „Alt” + „Prnt Scr”.
Podsumowując, do wykonania zrzutu ekranu nie jest potrzebna myszka. Możesz to zrobić za pomocą klawiatury, korzystając z kombinacji klawiszy. Zapamiętaj odpowiednie skróty dla swojego systemu operacyjnego i łatwo zrobisz zrzuty ekranu bez potrzeby wydawania dodatkowych pieniędzy na myszkę.
Który system operacyjny posiada wbudowane narzędzie do robienia zrzutów ekranu?
Windows
Jeśli korzystasz z systemu operacyjnego Windows, możesz skorzystać z wbudowanego narzędzia „Narzędzie do Wycinania”. Aby to zrobić, wystarczy wpisać w wyszukiwarkę w menu start „narzędzie do wycinania” i uruchomić aplikację. Możesz wybrać spośród kilku opcji, np. wykonania zrzutu całego ekranu lub tylko wybranej części.
MacOS
Dla użytkowników systemu operacyjnego MacOS możliwe jest wykonanie zrzutu ekranu za pomocą skrótu klawiszowego. Wystarczy nacisnąć jednocześnie kombinację klawiszy „Command + Shift + 3” aby wykonać zrzut całego ekranu lub „Command + Shift + 4” aby zaznaczyć obszar do zrobienia zrzutu. Opcjonalnie można także wybrać „Command + Shift + 5” aby wywołać menu z dodatkowymi opcjami.
Linux
W przypadku użytkowników systemów operacyjnych Linux nie ma jednego wbudowanego narzędzia do robienia zrzutów ekranu. Można jednak skorzystać z programów takich jak „GIMP” czy „Shutter”, które umożliwiają wykonanie zrzutów ekranu oraz edycję zdjęć.
Zrobienie zrzutu ekranu jest bardzo łatwe dzięki wbudowanym narzędziom, które są dostępne na większości popularnych systemów operacyjnych. Bez względu na wykorzystywany system, szybko i sprawnie przeprowadzisz zrzut ekranu i wykorzystasz go w swojej pracy, prezentacji czy w celach prywatnych.
Jak zapisać zrzut ekranu na komputerze?
Po zrobieniu zrzutu ekranu, ważnym krokiem jest jego zapisanie na komputerze. Aby to zrobić, musimy skorzystać z wbudowanych narzędzi w systemie Windows:
1. Przygotuj zrzut ekranu
Najpierw musimy wykonać zrzut ekranu, aby móc go zapisać. Do tego celu służy kombinacja klawiszy „Print Screen” (PrtScn) lub „Alt” + „Print Screen” (Alt+PrtScn) w zależności od potrzeb.
2. Otwórz Paint
Po zrobieniu zrzutu ekranu należy otworzyć program Paint, który jest wbudowany w system Windows.
3. Wklej zrzut ekranu
W Paint należy wykonać polecenie „Wklej” lub użyć skrótu klawiaturowego „Ctrl” + „V”, aby wkleić zrzut ekranu.
4. Zapisz zrzut ekranu
Na końcu należy zapisać zrzut ekranu, wybierając opcję „Zapisz jako” z menu „Plik”. Warto nadając odpowiednią nazwę i lokalizację pliku z zrzutem ekranu, aby łatwo go znaleźć w przyszłości.
Nie zapomnij, że kolejność tych czynności jest kluczowa, aby poprawnie zapisać zrzut ekranu na komputerze. Dzięki powyższym krokom zapisanie zrzutu ekranu będzie dla Ciebie proste i szybkie.
Czy istnieje skrót klawiszowy do robienia zrzutu ekranu?
Tak, istnieje kilka skrótów klawiszowych, które pozwalają na wykonanie zrzutu ekranu na komputerze. Najprostszym z nich jest naciśnięcie jednego przycisku. Warto jednak pamiętać, że w zależności od rodzaju zrzutu ekranu, użyjemy innych skrótów.
Zrzut całego ekranu
Jeśli chcemy wykonać zrzut całego ekranu, możemy skorzystać z następującego skrótu:
PrntScn
Po naciśnięciu tego przycisku zrzut ekranu zostanie zapisany do schowka systemowego. Następnie, aby go zapisać na dysku, należy otworzyć program paint i wkleić zapisany obraz.
Zrzut tylko wybranej części ekranu
Jeśli chcemy zrobić zrzut tylko wybranej części ekranu, możemy skorzystać ze skrótu:
Win + Shift + S
Po naciśnięciu tego przycisku, zaczynamy rysować prostokątny obszar, który nas interesuje. Zrzut ekranu zostanie automatycznie zapisany na dysku.
Zrzut ekranu w grach
Jeśli chcemy zrobić zrzut ekranu podczas gry, możemy skorzystać ze skrótu:
Alt + PrntScn
Po naciśnięciu tego przycisku zrzut ekranu zostanie zapisany do schowka systemowego. Należy pamiętać, że nie wszędzie działa funkcja schowka systemowego, wtedy warto skorzystać z programów do robienia zrzutów ekranu.
Warto pamiętać, że skróty klawiszowe mogą różnić się w zależności od systemu operacyjnego i samej klawiatury, dlatego warto sprawdzić instrukcję obsługi lub skorzystać z wyszukiwarki internetowej przed rozpoczęciem robienia zrzutu ekranu.
Jakie programy warto użyć do robienia zrzutów ekranu?
Kiedy już wiesz, jak wykonać zrzut ekranu na komputerze, warto zastanowić się, jakim programem to zrobić. Standardowo system Windows udostępnia narzędzie Paint, które pozwala na wklejenie i zapisanie zrzutu ekranu. Jednak istnieje wiele innych, bardziej zaawansowanych programów, które oferują dodatkowe funkcje i ułatwienia.
1. Snipping Tool
Jednym z najpopularniejszych programów do robienia zrzutów ekranu jest Snipping Tool. Dostępny na systemach Windows 7, 8 i 10, pozwala na łatwe zaznaczanie obszaru do zrobienia zrzutu oraz wykonanie zrzutu z całości ekranu lub okna aplikacji. Program umożliwia dodawanie notatek i kolorowych linii, które ułatwiają edycję zrzutu.
2. Greenshot
Greenshot to darmowy program do robienia zrzutów ekranu, który oferuje wiele funkcji. Umożliwia zaznaczanie obszaru do zrobienia zrzutu, wykonanie zrzutu z całości ekranu, określenie opóźnienia i automatyczne przycięcie zrzutu. Greenshot pozwala także na dodawanie notatek, podkreśleń i znaczników.
3. Lightshot
Jeśli potrzebujesz szybkiego narzędzia do robienia zrzutów ekranu, Lightshot może być idealnym wyborem. Program działa na systemach Windows i macOS, a do wykonania zrzutu potrzebny jest tylko jeden klik. Lightshot oferuje edycję zrzutu, dodawanie notatek i łatwe udostępnianie zrzutu za pomocą linku.
4. ShareX
ShareX to zaawansowany program do robienia zrzutów ekranu, oferujący wiele funkcji i możliwości konfiguracji. Program umożliwia zaznaczanie obszaru do zrobienia zrzutu, wykonanie zrzutu z całości ekranu, nagrywanie filmów z ekranu i dostęp do zaawansowanych ustawień edycji. ShareX umożliwia także automatyczne przesyłanie zrzutów na serwery FTP czy platformy w chmurze.
Pamiętaj, że wybór programu do robienia zrzutów ekranu zależy od twoich potrzeb i preferencji. Wypróbuj kilka różnych programów, aby znaleźć idealne narzędzie dla siebie. Dzięki nim w łatwy sposób wykonasz zrzut ekranu i skorzystasz z jego zastosowań w codziennej pracy czy nauce.
Jak wybrać obszar zrzutu ekranu?
Kiedy już wiemy, jak zrobić zrzut ekranu na komputerze, warto dowiedzieć się, jak dokładnie wybrać interesujący nas obszar. Możemy wybrać jeden z kilku sposobów, które opisujemy poniżej.
1. Okno lub obszar
Jeśli chcemy zrobić zrzut ekranu tylko jednego okna lub konkretnego obszaru, możemy skorzystać z narzędzia do przechwytywania obszaru. Naciśnięcie klawisza „Windows + Shift + S” spowoduje aktywowanie narzędzia, które pozwoli nam myszą wybrać interesujący nas obszar.
2. Pełny ekran
Chcąc zrobić zrzut ekranu całego ekranu, najprościej nacisnąć klawisz „Print Screen” lub „Alt + Print Screen”. W tym przypadku zostanie wykonany zrzut całego ekranu, bez potrzeby wybierania konkretnego obszaru.
3. Z pomocą programu
Istnieje również wiele programów do robienia zrzutów ekranu, które oferują bardziej rozbudowane opcje, np. możliwość wykonywania zrzutów określonych obszarów, kilku okien naraz czy ustawiania timerów. Dlatego też warto zastanowić się nad wyborem oprogramowania, które najlepiej odpowiada naszym potrzebom.
Dokładny wybór obszaru zrzutu ekranu może znacząco ułatwić pracę i zaoszczędzić czas. Dlatego warto zapoznać się z możliwościami, jakie oferują nam różne sposoby pozwalające na łatwiejsze i bardziej precyzyjne robienie zrzutów ekranu.
Jak zrobić zrzut całego ekranu?
Aby zrobić zrzut całego ekranu, należy użyć specjalnego skrótu klawiszowego. Na komputerach z systemem Windows można użyć klawisza Print Screen (PrtScn) lub kombinacji klawiszy Win + PrtScn (na niektórych laptopach trzeba dodatkowo użyć klawisza Fn). Na komputerach z systemem macOS natomiast należy użyć kombinacji klawiszy Command + Shift + 3.
Po wykonaniu zrzutu ekranu należy zapisać go na dysku twardym, np. w folderze Pulpit. Przydatne może być również użycie programów do edycji zdjęć, które pozwalają na obcięcie zbędnych elementów i dodanie adnotacji.
Robienie zrzutów ekranu to bardzo przydatna funkcja w codziennej pracy na komputerze. Aby zrobić zrzut całego ekranu, należy użyć odpowiedniego skrótu klawiszowego. Po wykonaniu zrzutu warto skorzystać z programów do edycji zdjęć, które pozwalają na dopracowanie detali. Zrzuty ekranu to również przydatne narzędzie w tworzeniu prezentacji, instrukcji obsługi czy raportów.
H2: Jak zrobić zrzut ekranu na komputerze?
H3: Jak zrobić zrzut określonego okna?
Aby zrobić zrzut ekranu jedynie wybranego okna, wystarczy użyć klawisza Print Screen (PrtScn) na klawiaturze, a następnie otworzyć program Paint i wstawić obrazek klawiszem Ctrl+V lub poprzez opcję Wklej w menu programu. Po wklejeniu zrzutu ekranu w Paint, można usunąć część ekranu, która nie dotyczy danego okna.
Ważne: Po użyciu klawisza Print Screen na klawiaturze, warto wiedzieć, że zrzut ekranu nie jest automatycznie zapisywany na dysku. Należy go ręcznie wkleić do programu, w którym będzie można go zapisać i wykorzystać później. Można również użyć innych programów służących do robienia zrzutów ekranu, takich jak Lightshot czy Snipping Tool.
Pamiętaj: Robienie odpowiednio przygotowanego zrzutu ekranu to ważna umiejętność przydatna w wielu sytuacjach – przy pracy, na studiach czy w życiu prywatnym. Warto się nauczyć, jak to zrobić, aby móc sprawnie wykonać takie działanie, gdy będzie to potrzebne.
Jak zrobić zrzut wybranej części ekranu?
Jeśli chcesz zrobić zrzut wybranej części ekranu, możesz skorzystać z wbudowanego narzędzia do zrzutów ekranu w systemie Windows.
Krok 1: Otwórz narzędzie do zrzutów ekranu
Naciśnij kombinację klawiszy „Win” + „Shift” + „S”, a następnie wybierz jedną z opcji: „Zrzut ekranu”, „Zrzut prostokątny”, „Zrzut kołowy” lub „Zrzut fragmentu ekranu”.
Krok 2: Wybierz obszar ekranu do zrobienia zrzutu
Po wybraniu opcji „Zrzut fragmentu ekranu” będziesz mógł zaznaczyć wybrany obszar przeciągając kursorem myszy.
Krok 3: Zapisz zrzut ekranu
Po wybraniu obszaru, który chcesz zrobić zrzut ekranu, skorzystaj z opcji „Skopiuj do schowka”, „Zapisz jako plik” lub „Otwórz w Paint”.
Pamiętaj, że podczas robienia zrzutu ekranu „Zrzut kołowy” musisz najpierw wybrane obszar obrócić.
Teraz wiesz, jak zrobić zrzut wybranej części ekranu. To przydatne narzędzie, które pozwala na uchwycenie ważnych informacji z ekranu i zachowanie ich na później.
Gdzie przechowywać zrzuty ekranu?
Zrobienie zrzutu ekranu to tylko połowa sukcesu. Po wykonaniu niewielkiej pracy, trzeba jeszcze zadbać o to, aby przechowywać zrzut w odpowiednim miejscu. W tym celu, warto skorzystać z jednego z dostępnych sposobów:
1. Przechowywanie w folderze na dysku twardym.
To najprostszy i najtańszy sposób przechowywania zrzutów ekranowych. Wystarczy utworzyć dedykowany folder, w którym będą przechowywane wszystkie nasze zrzuty. Opcję tę można zapewnić dla każdego systemu operacyjnego, takiego jak Windows, macOS lub Linux. W ten sposób będziemy mieli szybki i łatwy dostęp do wszystkich naszych zrzutów.
2. Przechowywanie w chmurze.
Chmura to kolejny sposób przechowywania zrzutów ekranowych. W tym przypadku, pliki zostaną przechowywane w bezpiecznej i zdalnej lokalizacji, co gwarantuje najlepszą ochronę i dostępność. W tym celu można skorzystać z usług takich jak Dropbox, OneDrive czy Google Drive. Dzięki temu będziemy mieli dostęp do naszych zrzutów ekranowych z każdego miejsca na świecie i na dowolnym urządzeniu.
3. Przechowywanie na stronie internetowej.
Jeśli jesteśmy właścicielami strony internetowej, możemy umieścić zrzuty ekranowe na swojej stronie. To świetny sposób na promocję swoich działań lub prezentowanie swoich projektów. W tym celu można skorzystać z różnego rodzaju pluginów, które umożliwiają łatwe i szybkie dodawanie zrzutów ekranowych. W ten sposób będziemy mieli zawsze dostęp do naszych zrzutów bez względu na to, gdzie się znajdują.
Wybór sposobu, w jaki będziemy przechowywać nasze zrzuty ekranowe, zależy od indywidualnych preferencji i potrzeb użytkownika. Powyższe opcje to tylko kilka z wielu możliwości, jakie mamy do wyboru. Ważne jest, aby wybrać sposób, który będzie dla nas najwygodniejszy i najprostszy w przechowywaniu i udostępnianiu naszych zrzutów ekranowych.
W jaki sposób można łatwo udostępniać zrzuty ekranu?
Korzystanie z edytora zrzutów ekranowych
Zrzuty ekranu mogą być bardzo przydatne, szczególnie w celu udostępniania informacji lub błędów na komputerze. Jednak nie zawsze jest łatwo podzielić się tymi zrzutami z innymi. Możesz korzystać z edytora zrzutów ekranowych, który umożliwia zrobienie zrzutu ekranu i zapisanie go w kilku formatach, takich jak PNG czy JPEG. W ten sposób zrzut ekranu będzie łatwy do załączenia do wiadomości mailowej lub dodania do edytora tekstu.
Korzystanie z programów do udostępniania zrzutów ekranu
Istnieją również specjalne programy do udostępniania zrzutów ekranu, takie jak ShareX czy Lightshot. Są one łatwe w użyciu i umożliwiają szybkie zrobienie zrzutu ekranu oraz jego udostępnienie przez Internet. Programy te umożliwiają wybór formatu zrzutu ekranu i zapewniają dodatkowe narzędzia, takie jak edytor tekstu lub rysik.
Korzystanie z chmury
Jeśli posiadasz konto w chmurze, takiej jak Dropbox czy Google Drive, możesz łatwo udostępnić zrzuty ekranu poprzez dodanie ich do specjalnego folderu lub wysłanie ich jako załącznik do wiadomości. W ten sposób łatwo udostępnisz swoje zrzuty ekranu z innymi użytkownikami, a także będziesz mógł mieć do nich dostęp z dowolnego urządzenia.
Wniosek
Dzięki tym różnym sposobom łatwo można udostępnić zrzuty ekranu na komputerze. Należy wybrać taki sposób, który najlepiej odpowiada naszym potrzebom, a także zapewni szybkie i łatwe udostępnienie zrzutów ekranu.
Jak zrobić zrzut ekranu na komputerze?
Jak wykorzystać zrzuty ekranu w prezentacjach?
Zrzuty ekranu to doskonałe narzędzie przygotowujące dobre i klarowne prezentacje. Dzięki nim możesz pokazać swojej publiczności dokładnie to, co robisz na ekranie komputera. Wystarczy tylko wykonać kilka prostych kroków, aby przetestować i wykorzystać zrzuty ekranu w trakcie prezentowania. Najpierw musisz wykonać zrzut ekranu w systemie Windows, przytrzymując klawisz PrtScr na klawiaturze. Następnie, możesz otworzyć program malowania i wkleić obraz na ekran. Możesz też wkleić tylko konkretną część ekranu z wykorzystaniem klawisza Win+Shift+S. To świetna opcja, jeśli chcesz pokazać tylko konkretną część swojego ekranu. Wreszcie – zapisz plik w formacie JPG i zaimportuj go do swojej prezentacji.
Pozostałe sposoby wykorzystania zrzutów ekranu w prezentacjach
Zrzuty ekranu możesz również wykorzystać do pokazania w stylowej formie ogromnej masy informacji. Możesz utworzyć wiele zrzutów ekranu i połączyć je w jeden obraz, aby pokazać całość. Łatwo jest pokazywać różne przypadki użycia lub różne funkcje jednego produktu. Wystarczy pokazać każdy zrzut ekranu osobno, wyjaśniając każdy aspekt przejścia. Innym sposobem wykorzystania zrzutów ekranu jest dodawanie do dokumentów lub modyfikacja istniejących elementów. Możesz pokazać, jakie udoskonalenia wprowadzasz w swoim projekcie, prezentując dwa zrzuty ekranu – przed i po, przed zachowaniem i przed optymalizacją. To wszystko sprawi, że twoja prezentacja będzie o wiele interesująca i łatwa do zrozumienia.
Jak wykorzystać zrzuty ekranu w instrukcjach obsługi?
Zrzuty ekranu są niezwykle przydatne nie tylko przy pracy na co dzień, ale również w tworzeniu instrukcji obsługi. Dzięki nim możesz w łatwy sposób przedstawić poszczególne etapy w instrukcji i w prosty sposób przekazać informacje czytelnikowi. Aby wykorzystać zrzuty ekranu w instrukcjach obsługi, postępuj zgodnie z poniższymi krokami:
Korzystaj z zrzutów ekranu jako przykładów
Zrzuty ekranu są idealnym narzędziem do prezentacji krok po kroku w instrukcjach obsługi. Możesz wykorzystać je do przedstawienia poszczególnych funkcji programu lub osiągnięcia danego celu. Pamiętaj, żeby obrazki były odpowiednio duże i czytelne, a także aby umieszczać je w odpowiednim miejscu w tekście.
Podpisuj zrzuty ekranu
Aby ułatwić czytelnikowi orientację i zrozumienie instrukcji, zawsze warto opisywać zrzuty ekranu. Nie muszą to być rozbudowane opisy, ale krótkie i treściwe informacje, które pomogą zrozumieć treść instrukcji. Możesz również wykorzystać strzałki lub inne elementy graficzne, aby wyróżnić ważne elementy na zrzutach ekranu.
Używaj edytora graficznego do poprawy jakości zrzutów ekranu
Jeśli zdarzy się, że zrzut ekranu jest zbyt mały, nieczytelny lub zawiera elementy niepotrzebne dla instrukcji, możesz skorzystać z edytora graficznego, aby poprawić jakość zdjęcia. Możesz wyciąć niepotrzebne elementy, powiększyć zdjęcie lub zaznaczyć interesujące miejsca. Wszystko po to, aby przekazać czytelnikowi jak najbardziej klarowną i łatwą do zrozumienia treść instrukcji.
Zrzuty ekranu to niezbędne narzędzie każdego, kto zajmuje się tworzeniem instrukcji obsługi. Dzięki nim można w łatwy i szybki sposób przedstawić poszczególne elementy programu lub osiągnięcia danej czynności. Pamiętaj, aby zrzuty ekranu były czytelne i opisane, a ty korzystaj z nich w sposób jak najbardziej intuicyjny i pomysłowy.