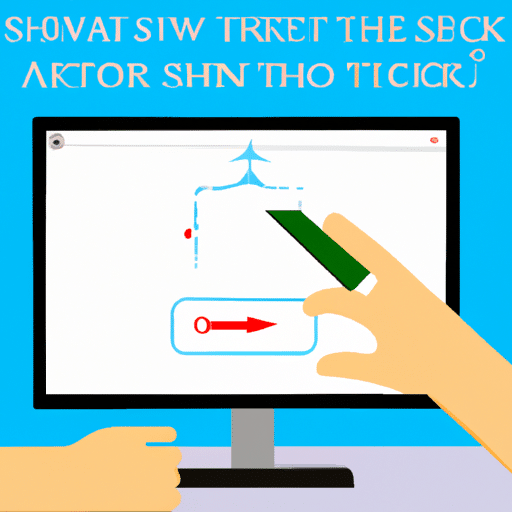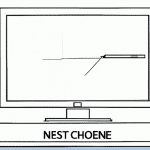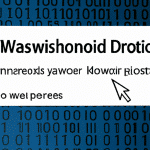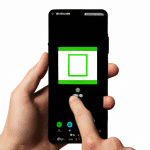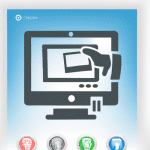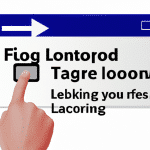Jak zrobić screena? Praktyczny poradnik
Jak zrobić screena? Przycisk Print Screen i inne metody
Przycisk Print Screen
Klasyczna metoda robienia zrzutu ekranu polega na użyciu klawisza „Print Screen” (w niektórych wersjach klawiatury „PrtScn” lub „PrtScr”) na klawiaturze. Po naciśnięciu tego przycisku system Windows zapisuje obraz całego ekranu w schowku. Następnie, aby zapisać ten zrzut na dysku, należy otworzyć edytor graficzny (np. Paint), wkleić obraz ze schowka poprzez naciśnięcie przycisku „Ctrl+V” i zapisać obraz w wybranej lokalizacji na dysku.
Win + Print Screen
Nieco szybsza metoda robienia zrzutu ekranu polega na użyciu klawisza „Win” (symbol okienka) oraz „Print Screen”. Należy nacisnąć te klawisze jednocześnie, a system Windows automatycznie zapisze obraz całego ekranu w domyślnym folderze zrzutów ekranu.
Alt + Print Screen
Gdy potrzebujemy zrobić zrzut tylko jednego okna, możemy użyć kombinacji klawiszy „Alt+Print Screen”. Wówczas system Windows zachowa w schowku obraz tylko tego konkretnego okna.
Snipping Tool
Najszybszą i najprostszą metodą robienia zrzutów ekranu jest użycie wbudowanego narzędzia „Snipping Tool”. Wystarczy odnaleźć to narzędzie w menu start i uruchomić je. Następnie, za pomocą myszki zaznaczyć wybrany obszar lub cały ekran, a gotowy zrzut zapisać w wybranej lokalizacji na dysku.
Jak widać, istnieje wiele sposobów na robienie zrzutów ekranu w systemie Windows. Trzeba jedynie dobrać odpowiednią metodę do naszych potrzeb. Warto zatem zapamiętać chociaż jedną z proponowanych przez nas opcji, aby zawsze móc łatwo zapisać obraz z ekranu.
Czym jest screenshot? Co to jest zrzut ekranu?
Jednym z narzędzi, które może okazać się niezwykle pomocne w codziennej pracy z komputerem jest screenshot lub zrzut ekranu. Jest to nic innego, jak przetworzenie obrazu wyświetlanego na ekranie, w celu otrzymania jego wersji cyfrowej. Dzięki temu, możemy utrwalić określoną chwilę na naszym ekranie i zachować ją na stałe.
Screen jako sposób na przekazywanie informacji
Screenshoty służą nie tylko do zabawy, ale także do przekazywania informacji. Pozwala to na pokazanie problemu, który występuje na ekranie, oraz na uzyskanie pomocy ze strony innych użytkowników. Najbardziej popularnym zastosowaniem screenshotów jest udzielanie wsparcia technicznego. Jeśli użytkownik napotkał na jakiś problem w trakcie korzystania z programu lub strony internetowej, może zrobić zrzut ekranu i przekazać go działowi obsługi technicznej razem z opisem problemu. Dzięki temu pracownicy wsparcia technicznego będą mogli dokładnie zdiagnozować problem i zaproponować skuteczne rozwiązanie.
Jak wykonać screena?
Aby wykonać screenshot, należy użyć odpowiedniej kombinacji klawiszy na klawiaturze. Najczęściej stosowaną jest kombinacja klawiszy PrtSc lub Print Screen. Po naciśnięciu tego klawisza, zawartość ekranu zostanie skopiowana do schowka w postaci obrazu. Aby ustawić zakres wykonanego screenshotu, należy wykorzystać kombinację klawiszy Alt + PrtSc lub Alt + Print Screen. Po wykonaniu screena, można go zapisać na dysku twardym lub na zewnętrznym serwerze.
Zrzut ekranu może wydawać się trywialnym narzędziem, ale jest ono nieocenione w wielu sytuacjach. Dzięki niemu możemy szybko i łatwo pokazać problem, o którym chcemy powiedzieć lub skorzystać z pomocy technicznej. Nie warto lekceważyć tego narzędzia i warto nauczyć się, jak w prosty sposób korzystać z funkcji screenshot na swoim komputerze.
Narzędzia do robienia screenów – porównanie i wybór najlepszego programu
Porównanie popularnych programów
Jeśli szukasz narzędzia do robienia screenów, prawdopodobnie znasz popularne programy takie jak Lightshot, Greenshot, Snipping Tool czy Nimbus Screenshot. Każdy z nich ma swoje zalety i wady.
Lightshot to narzędzie łatwe w użyciu, które umożliwia łatwy zrzut ekranu, a następnie edycję i dzielenie się nim. Niestety, nie działa z systemem macOS.
Greenshot jest otwartoźródłowym programem, który oferuje wiele funkcji dodatkowych takich jak tworzenie screencastów, ale może być skomplikowany w użyciu dla początkujących użytkowników.
Snipping Tool jest wbudowaną aplikacją w systemie Windows i pozwala na wykonanie podstawowych zrzutów ekranu, ale nie oferuje zaawansowanych funkcji jak edycja.
Nimbus Screenshot oferuje wiele funkcji, w tym tworzenie zrzutów ekranu wideo oraz automatyczną wysyłkę na serwer lub zapisanie na dysku, jednak nie ma tak dużej popularności jak pozostałe programy.
Jak wybrać najlepszy program dla siebie?
Przed wyborem programu, warto zastanowić się, jakie funkcje są dla ciebie najważniejsze. Czy potrzebujesz podstawowego narzędzia do robienia screenów czy bardziej zaawansowanej aplikacji z edytorem i funkcją nagrywania wideo?
Jeśli korzystasz głównie z systemu Windows, warto spróbować Snipping Tool, wbudowanego narzędzia, które oferuje podstawowe funkcje. Jeśli potrzebujesz więcej możliwości, wypróbuj Lightshot lub Greenshot.
Dla użytkowników macOS dobrym wyborem jest program Lightshot lub Skitch, który umożliwia łatwe robienie zrzutów ekranu oraz edycję.
W przypadku systemów Linux, warto rozważyć aplikacje takie jak Shutter lub Flameshot, które oferują zaawansowane funkcje edycji i zapisu do różnych formatów.
Wybór programu do robienia screenów zależy od twoich potrzeb oraz preferencji. Popularnymi programami są Lightshot, Greenshot, Snipping Tool i Nimbus Screenshot, ale istnieje wiele innych opcji. Przed wyborem warto zastanowić się, jakie funkcje są dla ciebie najważniejsze i zapoznać się z funkcjami każdej z aplikacji.
Okno aktywne i nieaktywne – czym się różnią i jak zrobić screena jednego lub drugiego?
W przypadku robienia screenshotów, ważne jest, aby zdać sobie sprawę, czy chcesz zrobić zrzut okna aktywnego czy nieaktywnego. Okno aktywne to to, które jest aktualnie używane i na którym skupiona jest Twoja uwaga – jest wyróżnione na przykład kolorem. Natomiast okno nieaktywne to takie, na którym nie pracujesz, ale wciąż widzisz je na ekranie, i które nie jest wyróżnione kolorami.
Aby zrobić screena okna aktywnego, wystarczy nacisnąć klawisz „Print Screen” lub „PrtSc”, który znajduje się zazwyczaj po prawej stronie klawiatury. Następnie należy otworzyć program graficzny, tak jak Paint, kliknąć „Ctrl + V” lub wybrać „Wklej” w menu, aż pojawi się obraz zrzutu ekranu. Można go zapisać i użyć później.
Jeśli chcesz zrobić screena okna nieaktywnego, należy najpierw je wybrać. Można to zrobić klikając na nim myszką, lub też skorzystać z kombinacji klawiszy „Alt + Print Screen”. Pozwoli to na zrobienie zrzutu okna, które nie akurat jest aktywne.
Ważne jest, aby wiedzieć, że jeśli masz kilka okien otwartych, a chcesz zrobić screena tylko jednego, na przykład nieaktywnego, to musisz je wybrać najpierw, a następnie zrobić screenshot. Dzięki temu podczas pracy z programami czy przeglądarkami internetowymi, łatwo zrobić zrzuty ekranu i zapisywać ważne informacje.
Aby jeszcze lepiej zrozumieć różnicę między oknami aktywnymi i nieaktywnymi warto przeczytać o nich powyższe zdania jeszcze raz.
Jak wykonać screena z kombinacją klawiszy Alt + Print Screen?
Krok 1: Otwórz okno, które chcesz zrobić screena
Aby wykonać screena przy użyciu klawiszy Alt + Print Screen, najpierw otwórz okno, które chcesz zrobić. Może to być przeglądarka internetowa, edytor tekstu lub dowolne inne okno na ekranie.
Krok 2: Wciśnij klawisze Alt + Print Screen
Gdy masz już otwarte okno, które chcesz zrobić screena, przytrzymaj klawisz „Alt” i naciśnij klawisz „Print Screen” (lub „PrntScrn”). Zwróć uwagę, że nie pojawi się żaden komunikat na ekranie – ekran po prostu zostanie zrobiony.
Krok 3: Otwórz program Paint i wklej screena
Aby zobaczyć screena, otwórz program Paint (lub inny program do grafiki). Następnie wciśnij klawisz „Ctrl” + „V” lub kliknij prawym przyciskiem myszy na białym polu w Paint i wybierz „Wklej”. Screen powinien pojawić się na ekranie.
Krok 4: Zapisz obraz
Zapisz screen w wybranej przez siebie lokalizacji, aby móc go później wykorzystać. Możesz wybrać format pliku, który ci odpowiada i nadać mu odpowiednią nazwę.
Wykonywanie screenów to podstawowa umiejętność, która może okazać się niezwykle przydatna w wielu sytuacjach – na przykład przy tworzeniu tutoriali, udzielaniu pomocy technicznej czy przyrostu prac nad projektem. Przy użyciu klawiszy Alt + Print Screen można wykonać screena szybko i sprawnie, a następnie przetworzyć go w dowolnym programie do grafiki.
Edytowanie screenshotów – jakie narzędzia i programy warto wybrać?
Po wykonaniu zrzutu ekranu i zapisaniu go na komputerze, często potrzebujemy poprawić jego jakość lub dodać do niego jakieś elementy. Na rynku dostępne są liczne narzędzia i programy, które ułatwiają edycję screenshotów. Warto wybrać takie, które będą spełniać nasze potrzeby i będzie się je łatwo obsługiwało.
1. Windows Paint
To prosty i darmowy program, który jest już zainstalowany na większości komputerów z systemem Windows. Niestety, nie posiada on zbyt wielu funkcji edycji, ale w zupełności wystarczy do podstawowych czynności, takich jak przycięcie, zmiana rozmiaru czy dodanie podpisu.
2. GIMP
To profesjonalne i darmowe oprogramowanie, które oferuje znacznie więcej funkcji niż Paint. Umożliwia m.in. korektę kolorów, retusz zdjęć czy wycinanie fragmentów. Jednakże, obsługa GIMPa wymaga nieco czasu, aby oswoić się z interfejsem.
3. Adobe Photoshop
To najsłynniejsze oprogramowanie na rynku, które oferuje bardzo szerokie możliwości edycji zdjęć. Jego cena jest jednak dość wysoka, co sprawia, że jest to opcja dla bardziej zaawansowanych użytkowników, którzy potrzebują bardzo wysokiej jakości edytowanych screenshotów.
4. Skitch
To małe, ale bardzo funkcjonalne narzędzie do edycji screenshotów. Oficjalnie już nie jest aktualizowane, ale wciąż działa na wielu systemach operacyjnych. Umożliwia m.in. dodawanie strzałek, tekstu, obiektów geometycznych czy ramek. Dzięki temu, idealnie sprawdzi się dla osób, które potrzebują szybkiej i łatwej edycji screenów.
5. Lightshot
Jest to darmowe i bardzo proste w obsłudze narzędzie, które umożliwia wykonanie zrzutu ekranu i natychmiastowe edycję. Dzięki niemu, możemy szybko przyciąć, podpisać i udostępnić screenshot, bez konieczności otwierania kolejnych programów.
Jak widać, na rynku dostępne są różne narzędzia i programy do edycji screenshotów, a wybór odpowiedniego zależy od naszych potrzeb oraz poziomu zaawansowania, który potrzebujemy. Najważniejsze, aby wybrać takie, które będzie nam najlepiej służyło i nie przysporzyło dodatkowych trudności w obsłudze.
Jaki format pliku wybrać przy zapisywaniu screenów?
Kiedy już wykonamy screena, czas na zapisanie go w odpowiednim formacie. Najlepiej wybierać format pliku, który nie traci na jakości, ale jednocześnie nie zajmuje zbyt wiele miejsca na dysku. Najpopularniejsze formaty, które polecane są do zapisywania screenshotów to JPG, PNG i GIF.
JPG
Ten format pliku jest dobry, jeśli chcemy zachować wysoką jakość zdjęcia, ale nie mamy zbyt dużo miejsca na dysku. Pliki JPG są zwykle mniejsze niż PNG, co oznacza, że zajmują mniej miejsca na dysku. Jednak JPG nie jest najodpowiedniejszym formatem, jeśli naszym celem jest zapisanie screena z prostymi kształtami oraz tekstem.
PNG
Format pliku PNG jest jednym z najlepszych do zapisywania screenshotów. Jest on stosowany do przechowywania obrazów o dużej jakości, zachowując przy tym przezroczystość oraz ostre krawędzie. PNG jest idealny do zapisywania grafik, które zawierają prostą, jednolitą kolorystykę oraz tekst.
GIF
Format pliku GIF jest stosowany głównie do zapisywania animacji lub małych grafik. Jest to idealny format, gdy chcemy utworzyć animowany screen. GIF nie jest dobry dla zawiłych obrazów ani zdjęć o wysokiej jakości.
Podsumowując, wybór właściwego formatu pliku zależy od naszych potrzeb. Dla zapisu prostych screenshotów z tekstem najlepiej wybrać PNG, dla animacji GIF, a dla zachowania mniejszej ilości miejsca na dysku JPG. Dlatego warto wybrać odpowiedni format, aby zachować wysoką jakość obrazu i jednocześnie oszczędzać miejsce na dysku.
Jak zapisać zrobionego screena – w jakim formacie i gdzie najlepiej to zrobić?
Formaty zapisu
Po wykonaniu screena warto zapisać go w odpowiednim formacie. Najczęściej stosowanymi są PNG, JPEG oraz GIF. PNG jest uważane za najlepsze rozwiązanie, ponieważ zapewnia wysoką jakość i kompresję bez utraty szczegółów. JPEG to dobry wybór, jeśli chodzi o zdjęcia i grafiki złożone z kolorów, ale jego jakość pogarsza się przy dużej kompresji. GIF jest stosowany głównie do animacji, ale jego jakość jest znacznie niższa od PNG i JPEG.
Gdzie zapisać screena?
Po zrobieniu screena można go zapisać na komputerze lub w chmurze. Wiele urządzeń oferuje opcję zapisu na dysku twardym, ale warto również pomyśleć o przechowywaniu w chmurze, np. w Google Drive czy Dropboxie. Jest to wygodne rozwiązanie, ponieważ umożliwia dostęp do screenów z każdego urządzenia, które ma dostęp do internetu.
Wybór formatu i miejsca zapisu zależy od indywidualnych potrzeb i preferencji. Ważne, aby pamiętać, że zapisanie screena w odpowiednim formacie i miejscu umożliwia łatwy dostęp do niego w przyszłości oraz zapewnia jego wysoką jakość.
Jak udostępnić zrobione screeny innym? Sposoby na wysyłanie i udostępnianie zdjęć
Po wykonaniu screena, możemy chcieć go udostępnić innym osobom. Istnieją różne sposoby, jak możemy to zrobić. Poniżej przedstawiamy niektóre z nich:
Przesyłanie screenów przez e-mail
Najprostszym sposobem na udostępnienie zrobionych screenów jest przesłanie ich przez e-mail. Wystarczy załączyć plik ze zrobionym screenem jako załącznik do wiadomości e-mail i wysłać ją do odbiorcy. Warto pamiętać, że niektóre serwisy pocztowe mają ograniczenia wielkości załączników, dlatego przed wysłaniem warto upewnić się, czy plik nie przekracza ustalonego limitu.
Udostępnianie screena za pomocą komunikatorów internetowych
Osoby, które często korzystają z komunikatorów internetowych, mogą skorzystać z funkcji przesyłania plików. W przypadku aplikacji takich jak Messenger czy WhatsApp, wystarczy wybrać plik ze zrobionym screenem i wysłać go do wybranej osoby.
Publikowanie screenów na portalach społecznościowych
Jeśli chcemy udostępnić screena na większą skalę, możemy opublikować go na portalach społecznościowych, takich jak Facebook czy Twitter. Warto jednak pamiętać o dobrym opisie, który w prosty sposób przedstawi, co znajduje się na screenie.
Korzystanie z aplikacji do przechowywania i udostępniania zdjęć
Istnieje wiele aplikacji do przechowywania i udostępniania zdjęć, takich jak Google Photos czy Dropbox. Dzięki nim, screeny zostaną zapisane w chmurze i możemy z łatwością udostępnić je innym osobom, udostępniając im link do pliku.
Nie ma jednoznacznej odpowiedzi na to, jak najlepiej udostępnić zrobione screeny, zależy to od naszych indywidualnych potrzeb i preferencji. Jedno jest jednak pewne – dzięki powyższym sposobom, udostępnienie screena innym nie powinno stanowić już dla nas problemu.
Jak wykonać screen wideo? Poradnik dla początkujących
Co to jest screen wideo i do czego służy?
Screen wideo to nagranie z ekranu komputera, smartfona lub tabletu. Można dzięki niemu łatwo i szybko pokazać, co dzieje się na ekranie i co robimy w danej aplikacji lub na stronie internetowej. Taki screen wideo może być przydatny w pracy, szkoleniach, prezentacjach lub w celach rozrywkowych.
Jak nagrać screen wideo?
Do nagrywania screena wideo można użyć różnych narzędzi, w tym:
– wbudowanej funkcji (dostępnej na przykład w systemie macOS i Windows 10)
– dedykowanych programów (np. OBS Studio, Camtasia, Bandicam)
– aplikacji mobilnych (np. AZ Screen Recorder, DU Recorder)
Warto wybrać narzędzie, które będzie dostosowane do naszych potrzeb i możliwości sprzętowych. Następnie należy wybrać obszar ekranu, który chcemy nagrać, ustawić parametry (np. jakość nagrania, dźwięk) i rozpocząć nagrywanie. Po zakończeniu nagrywania należy zapisać plik w odpowiednim formacie.
Co zrobić po nagraniu screena wideo?
Po nagraniu screena wideo można go przesłać, udostępnić lub przetworzyć. W zależności od potrzeb i celu nagranie można:
– skopiować do schowka i wkleić w innym miejscu na komputerze
– udostępnić w sieci (np. na kanale YouTube, w serwisie Vimeo)
– przetworzyć – przerobić w programie do montażu lub dodać dźwięk w programie do edycji dźwięku
Nagrane screeny wideo są przydatne w wielu sytuacjach i pozwalają na łatwe i zrozumiałe przekazywanie informacji wizualnych. Aby wykonać screen wideo, warto wybrać odpowiednie narzędzie, dostosowane do naszych potrzeb. Po nagraniu warto przetworzyć nagranie i udostępnić w sieci lub wykorzystać w pracy lub nauce.
Nagrywanie ekranu – jakie programy wybrać i jak się do tego zabrać?
Jeśli chcesz nagrać swoje działania na komputerze, potrzebujesz odpowiedniego oprogramowania. Najprostszym sposobem jest korzystanie z wbudowanej funkcji systemowej, jednak jeśli chcesz mieć większą kontrolę nad nagrywaniem lub potrzebujesz bardziej zaawansowanych funkcji, warto skorzystać z dedykowanego programu. Poniżej znajdziesz kilka przykładowych programów, które pomogą Ci w nagrywaniu ekranu.
1. OBS Studio
OBS Studio to darmowe narzędzie do nagrywania i strumieniowania zawartości z ekranu komputera. Dzięki możliwości dodawania źródeł dźwięku i obrazu, możesz nagrywać zarówno cały ekran, jak i pojedyncze aplikacje czy okna. OBS Studio pozwala również na ustawienie wielu innych parametrów, takich jak rozdzielczość czy bitrate nagrania.
2. Bandicam
Bandicam to płatne narzędzie do nagrywania ekranu, które oferuje szereg funkcji przydatnych w pracy z wideo. Program pozwala na nagrywanie wideo w wysokiej jakości, dodawanie wodnego znaku oraz kompresowanie nagrania bez utraty jakości. Bandicam oferuje również tryb gry, w którym program automatycznie dostosowuje ustawienia do nagrywania gier komputerowych.
3. Camtasia
Camtasia to zaawansowane narzędzie do nagrywania ekranu, dedykowane przede wszystkim profesjonalnym użytkownikom. Program pozwala na nagrywanie wideo w wysokiej jakości, dodawanie efektów specjalnych oraz edycję nagrania bezpośrednio w aplikacji. Camtasia oferuje również możliwość tworzenia animacji oraz dodawania nawigacji wideo.
Wybór odpowiedniego programu do nagrywania ekranu zależy od Twoich potrzeb i wymagań. Jeśli potrzebujesz prostego narzędzia, warto skorzystać z wbudowanej funkcji systemowej lub OBS Studio. Jeśli potrzebujesz bardziej zaawansowanych funkcji, można zainwestować w płatne oprogramowanie, takie jak Bandicam lub Camtasia. Pamiętaj, że niezależnie od wyboru programu, ważne jest ustawienie odpowiednich parametrów nagrywania, takich jak rozdzielczość czy bitrate, aby uzyskać najlepszą jakość nagrania.