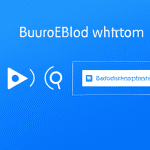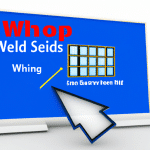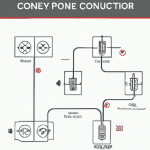Jak skutecznie podłączyć monitor do laptopa: Proste wskazówki i porady
Jak skutecznie podłączyć monitor do laptopa: Proste wskazówki i porady
Wprowadzenie
Podłączenie zewnętrznego monitora do laptopa może być przydatne w wielu sytuacjach – zarówno w pracy, jak i w domu. Daje to możliwość korzystania z większej przestrzeni roboczej oraz poprawia komfort użytkowania. W tym artykule dowiesz się, jak skutecznie podłączyć monitor do laptopa i wykorzystać jego pełny potencjał. Przedstawimy również kilka porad na temat optymalnego ustawienia i konfiguracji, aby uzyskać najlepsze wrażenia z oglądania i pracy.
Sprawdź odpowiednie porty
Pierwszym krokiem jest sprawdzenie, czy twój laptop i monitor mają odpowiednie porty do połączenia. W większości przypadków popularne porty takie jak HDMI, VGA lub DisplayPort będą wystarczające. Jeśli twoje urządzenia nie mają tych portów, możesz skorzystać z adapterów, które umożliwią wykorzystanie dostępnych połączeń.
Połączenie kablowe
Po sprawdzeniu portów możemy przystąpić do fizycznego podłączania urządzeń. Wejdź w posiadanie odpowiedniego kabla, np. HDMI, VGA lub DisplayPort, i podłącz go do portów laptopa i monitora. Upewnij się, że kabel jest dobrze wpięty w każdym z tych portów, aby zapewnić stabilne połączenie.
Wybierz tryb pracy
Po podłączeniu kabla, zazwyczaj automatycznie wykryje go system operacyjny i przełączy się na tryb pracy zewnętrznego monitora. W przeciwnym razie możesz to zrobić samodzielnie, korzystając z ustawień ekranu w systemie operacyjnym.
Jeśli chcesz rozszerzyć pulpitu na zewnętrzny monitor, wybierz opcję „Rozszerz” w ustawieniach ekranu. Dzięki temu będziesz mógł korzystać z większej przestrzeni roboczej, przenosząc okna i aplikacje między dwoma monitorami.
Jeśli preferujesz wyświetlanie tego samego obrazu na obu monitorach, wybierz opcję „Duplikuj” w ustawieniach ekranu. Takie rozwiązanie może być przydatne podczas prezentacji lub oglądania filmów, gdy chcesz, aby publika widziała to samo, co ty na swoim ekranie.
Ustawienia korekcji obrazu
Gdy monitor jest już podłączony i wykryty przez laptop, warto sprawdzić i dostosować ustawienia obrazu, aby osiągnąć jak najlepszą jakość wyświetlanego obrazu. Skup się na następujących elementach:
– Jasność: Dopasuj jasność monitora do swojej preferencji, tak aby obraz był wyraźny, ale nie męczący dla oczu.
– Kontrast: Stosownie dostosuj kontrast monitora, aby wydobycie detali było jak najlepsze.
– Temperatura barwowa: Wybierz odpowiednią temperaturę barwową, np. ciepłą lub chłodną, w zależności od preferencji i warunków oświetleniowych w pomieszczeniu.
– Ostrość: Dostosuj ostrość obrazu tak, aby tekst i obrazy były klarowne i wyraźne.
Mieszanie audio i innych ustawień
Podłączając monitor do laptopa, dobrze jest również dostosować inne ustawienia, takie jak dźwięk. Sprawdź, czy dźwięk jest samodzielnie odtwarzany przez zewnętrzne głośniki monitora, czy też nadal odtwarzany przez wbudowane głośniki laptopa. Możesz również dostosować głośność na monitorze i w systemie operacyjnym, aby uzyskać optymalne ustawienia dźwięku.
Podsumowanie
Podłączenie monitora do laptopa może przynieść wiele korzyści dla pracowników i użytkowników domowych. Dzięki większej przestrzeni roboczej i optymalnej konfiguracji możesz zwiększyć swoją produktywność i komfort pracy. W tym artykule przedstawiliśmy proste wskazówki i porady na temat skutecznego podłączenia monitora do laptopa. Pamiętaj, aby zawsze sprawdzić odpowiednie porty, wybrać tryb pracy i dostosować ustawienia obrazu oraz dźwięku, aby uzyskać jak najlepsze efekty.
FAQ
Jak podłączyć monitor do laptopa?
Podłączenie monitora do laptopa jest proste i wymaga zastosowania odpowiednich kabli i ustawień. Aby podłączyć monitor do laptopa, postępuj zgodnie z poniższymi wskazówkami:
- Sprawdź, czy Twój laptop i monitor mają takie same porty do podłączenia.
- Podłącz monitor do laptopa za pomocą odpowiedniego kabla (np. HDMI lub VGA).
- Włącz monitor i laptop.
- Na laptopie naciśnij kombinację klawiszy funkcyjnych (np. „FN” + „F7”), aby przełączyć się na tryb wyświetlania na zewnętrznym monitorze.
- Połączenie powinno być teraz ustanowione i monitor powinien wyświetlać obraz z laptopa.
Jak ustawić monitor jako główny ekran?
Aby ustawić monitor jako główny ekran, postępuj zgodnie z poniższymi wskazówkami:
- Kliknij prawym przyciskiem myszy na pulpicie.
- Wybierz opcję „Ustawienia ekranu” lub „Ustawienia wyświetlacza”.
- Przesuń monitor, który chcesz ustawić jako główny, na górę listy.
- Kliknij przycisk „Zastosuj” lub „OK”.
- Monitor powinien teraz być ustawiony jako główny ekran.
Jak rozszerzyć pulpit na monitorze?
Aby rozszerzyć pulpit na monitorze, postępuj zgodnie z poniższymi wskazówkami:
- Kliknij prawym przyciskiem myszy na pulpicie.
- Wybierz opcję „Ustawienia ekranu” lub „Ustawienia wyświetlacza”.
- Przesuń monitor, który chcesz rozszerzyć, na bok lub dół listy.
- Sprawdź opcję „Rozszerz te ekran” lub „Rozszerz te wyświetlacze”.
- Kliknij przycisk „Zastosuj” lub „OK”.
- Pulpit powinien teraz zostać rozszerzony na monitorze.
Jak zmienić rozdzielczość na monitorze?
Aby zmienić rozdzielczość na monitorze, postępuj zgodnie z poniższymi wskazówkami:
- Kliknij prawym przyciskiem myszy na pulpicie.
- Wybierz opcję „Ustawienia ekranu” lub „Ustawienia wyświetlacza”.
- Wybierz rozdzielczość z dostępnych opcji.
- Kliknij przycisk „Zastosuj” lub „OK”.
- Rozdzielczość monitora powinna się teraz zmienić.
Czy mogę podłączyć więcej niż jeden monitor do laptopa?
Tak, większość nowoczesnych laptopów obsługuje podłączenie więcej niż jednego monitora. Aby to zrobić, upewnij się, że Twój laptop ma wystarczającą liczbę portów wyjściowych (np. HDMI, VGA, DisplayPort) i zastosuj odpowiednie kable i ustawienia.
Jak ustawić różne tapety na monitorze i laptopie?
Aby ustawić różne tapety na monitorze i laptopie, postępuj zgodnie z poniższymi wskazówkami:
- Kliknij prawym przyciskiem myszy na pulpicie.
- Wybierz opcję „Personalizuj” lub „Dostosuj”.
- Wybierz zakładkę „Tło”.
- Wybierz różne tapety dla monitora i laptopa lub kliknij przycisk „Przeglądaj” lub „Wybierz nowe” w celu wybrania innych tapet.
- Kliknij przycisk „Zastosuj” lub „OK”.
- Różne tapety powinny teraz być ustawione na monitorze i laptopie.
Czy mogę podłączyć monitor do laptopa bezprzewodowo?
Tak, istnieją rozwiązania umożliwiające podłączenie monitora do laptopa bezprzewodowo. Możesz użyć technologii takich jak Miracast lub Wi-Fi Display do przesyłania obrazu z laptopa na monitor bez użycia kabli. Upewnij się jednak, że zarówno laptop, jak i monitor obsługują tę technologię.
Jak skonfigurować ustawienia ekranu rozszerzonego?
Aby skonfigurować ustawienia ekranu rozszerzonego, postępuj zgodnie z poniższymi krokami:
- Kliknij prawym przyciskiem myszy na pulpicie.
- Wybierz opcję „Ustawienia ekranu” lub „Ustawienia wyświetlacza”.
- Przesuń monitor, który chcesz rozszerzyć, na bok lub dół listy.
- Sprawdź opcję „Rozszerz te ekran” lub „Rozszerz te wyświetlacze”.
- Skonfiguruj ustawienia takie jak rozdzielczość, orientacja i pozycja monitora.
- Kliknij przycisk „Zastosuj” lub „OK”.
- Efekty ekranu rozszerzonego powinny się teraz pojawić.
Czy mogę używać zewnętrznego monitora z zamkniętym laptopem?
Tak, można używać zewnętrznego monitora z zamkniętym laptopem. Aby to zrobić, podłącz monitor do laptopa i następnie zamknij klapę laptopa. Upewnij się, że ustawienia energii w systemie operacyjnym pozwalają na pracę w trybie zamkniętego laptopa.
Czy podłączenie monitora do laptopa wpływa na wydajność?
Podłączenie monitora do laptopa może wpływać na wydajność, zwłaszcza gdy korzystasz z dwóch ekranów. Jeśli używasz monitora o wyższej rozdzielczości lub odświeżaniu, laptop może potrzebować większej mocy obliczeniowej i mogą wystąpić spadki wydajności. Może również być wymagane skalowanie obrazu.