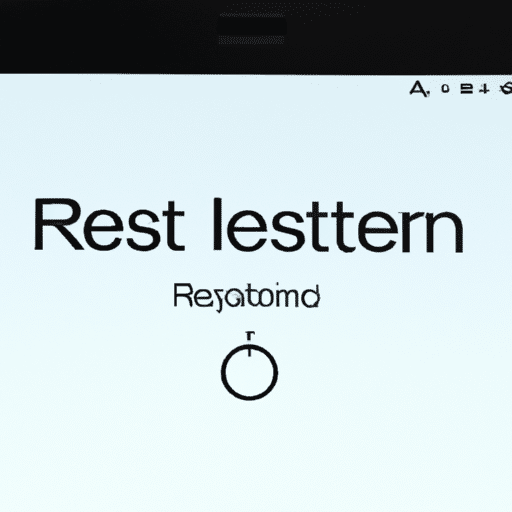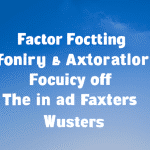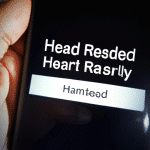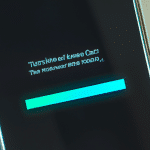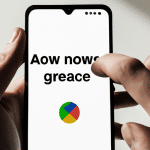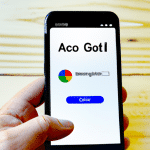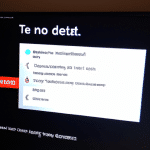Jak zresetować iPhone do ustawień fabrycznych – krok po kroku poradnik
Resetowanie i ustawienia fabryczne iPhone’a – poradnik krok po kroku
Krok 1: Przygotowanie do resetu
Resetowanie iPhone’a do ustawień fabrycznych jest jednym z sposobów na przywrócenie urządzenia do pierwotnego stanu. Przed rozpoczęciem procesu należy upewnić się, że posiadasz kopię zapasową ważnych danych, takich jak kontakty, wiadomości i pliki multimedialne. Można to zrobić za pomocą usługi iCloud lub komputera.
Krok 2: Zalogowanie do iCloud
Aby zresetować iPhone’a do ustawień fabrycznych, należy zalogować się do usługi iCloud, która umożliwia zdalne wykonywanie operacji na urządzeniach Apple. Wchodząc na swoje konto iCloud, możesz wybrać urządzenie, które chcesz zresetować i kliknąć w opcję „Erase iPhone”.
Krok 3: Potwierdzenie resetu
Następnie zostaniesz poproszony o potwierdzenie resetu urządzenia. Upewnij się, że przeprowadziłeś wcześniej kopię zapasową, ponieważ resetowanie iPhone’a do ustawień fabrycznych bez niej spowoduje utratę wszelkich danych na urządzeniu.
Krok 4: Weryfikacja tożsamości
Aby zabezpieczyć prywatność użytkowników, Apple wymaga weryfikacji tożsamości przed wykonaniem resetu. Zostaniesz poproszony o podanie hasła do konta iCloud, podczas gdy niektóre modele iPhone’a wymagają wprowadzania kodu dostępu.
Krok 5: Resetowanie urządzenia
Po potwierdzeniu wszystkich kroków, iPhone zostanie zresetowany do ustawień fabrycznych, co zajmie kilka minut. Po zakończeniu procesu możesz uruchomić iPhone’a i przeprowadzić konfigurację początkową.
Resetowanie iPhone’a do ustawień fabrycznych jest łatwe i szybkie, jednak należy przeprowadzić go z rozwagą, aby uniknąć straty danych. Pamiętaj o wykonaniu kopii zapasowej i przestrzegaj wszystkich instrukcji.
Backup danych przed resetowaniem iPhone’a – jak to zrobić?
Resetowanie iPhone’a do ustawień fabrycznych jest procesem, który usuwa wszystkie dane i ustawienia z urządzenia. Aby uniknąć utraty swoich cennych danych, zaleca się wykonanie kopii zapasowej przed przystąpieniem do resetowania. Proces tworzenia kopii zapasowej jest stosunkowo prosty i polega na wykorzystaniu funkcji iCloud lub iTunes.
Tworzenie kopii zapasowej za pomocą iCloud
- Upewnij się, że masz aktywną usługę iCloud i że twoje urządzenie jest zalogowane na twoje konto iCloud.
- Przejdź do menu Ustawienia w swoim iPhone’ie.
- Wybierz „Twój profil” i przejdź do sekcji „iCloud”.
- Włącz opcję „Kopia Zapasowa iCloud”.
- Przejdź do sekcji „Wykonaj kopię zapasową teraz” i naciśnij przycisk „Wykonaj kopię zapasową”.
Tworzenie kopii zapasowej za pomocą iTunes
- Połącz swoje iPhone’a z komputerem za pomocą kabla USB.
- Otwórz program iTunes na swoim komputerze.
- Naciśnij przycisk „iPhone” w lewym górnym rogu ekranu.
- Przejdź do sekcji „Kopia zapasowa” i wybierz opcję „Utwórz kopię zapasową teraz”.
Pamiętaj, że przed resetowaniem iPhone’a musisz mieć wykonaną aktualną kopię zapasową swoich danych. Dzięki temu będziesz mógł przywrócić swoje dane, jeśli zdecydujesz się ponownie skonfigurować swoje urządzenie.
Backup danych przed resetowaniem iPhone’a jest bardzo ważny, ponieważ pozwala uniknąć utraty danych, które na co dzień przechowujemy na naszych urządzeniach mobilnych. Pamiętaj więc, aby przed przystąpieniem do resetowania swojego iPhone’a, wykonać odpowiednią kopię zapasową.
Przywracanie ustawień fabrycznych a gromadzone dane – co warto wiedzieć?
Dane, które zostaną usunięte
Przywrócenie ustawień fabrycznych w urządzeniu Apple skutkuje całkowitym usunięciem wszystkich danych i informacji przechowywanych na urządzeniu. Oznacza to, że stracisz wszystkie swoje kontakty, historię połączeń, wiadomości, zdjęcia, wideo, muzykę oraz pliki zapisane na urządzeniu. Warto upewnić się, że masz ważne informacje zapisane w innym miejscu niż iPhone, przed przystąpieniem do procesu resetowania.
Procedura przywracania ustawień fabrycznych
Proces resetowania iPhone ustawień fabrycznych jest prosty i bezpieczny, jednak wymaga odpowiedniego przygotowania, aby uniknąć niepotrzebnych problemów. Aby rozpocząć proces przywracania ustawień fabrycznych Twojego iPhone’a, należy wykonać kilka kroków:
- Upewnij się, że Twój iPhone jest podłączony do źródła zasilania, aby uniknąć problemów z brakiem energii podczas procesu resetowania.
- Przejdź do ustawień telefonu i wybierz opcję „Ogólne”.
- Przewiń w dół i wybierz opcję „Resetuj”.
- Wybierz opcję „Wymaż całą zawartość i ustawienia”.
- Jeśli masz włączoną funkcję „Znajdź mój iPhone”, system poprosi Cię o podanie hasła iCloud. Po wpisaniu go, proces przywracania ustawień fabrycznych rozpocznie się automatycznie.
Resetowanie iPhone’a do ustawień fabrycznych jest bezpieczną i prostą procedurą, która pozwoli Ci na zresetowanie swojego urządzenia i pozbycie się wszystkich zbędnych plików i informacji zapisanych w nim. Ważne jest jednak, aby upewnić się, że wszystkie ważne informacje są zapisane w innym miejscu przed rozpoczęciem procesu resetowania. Dzięki temu Twoje dane będą bezpieczne, a Ty będziesz mógł cieszyć się swoim iPhone’em w pełni zresetowanym do ustawień fabrycznych.
Przed resetowaniem iPhone’a – jak zabezpieczyć swoje aplikacje i dane?
1. Zrób kopię zapasową
Przed przystąpieniem do resetowania swojego iPhone’a zrób kopię zapasową swoich danych i aplikacji. Możesz to zrobić przez iTunes lub iCloud. Kopia zapasowa pomoże Ci przywrócić swoje dane i aplikacje w razie potrzeby.
2. Zarchiwizuj swoje media i pliki
Zanim zresetujesz swój iPhone, pamiętaj, aby zarchiwizować swoje media, takie jak filmy, zdjęcia, muzyka czy dokumenty. Możesz to zrobić przez iTunes lub przenieść pliki na komputer.
3. Wyloguj się ze swoich kont
Upewnij się, że jesteś wylogowany ze wszystkich swoich kont, takich jak iCloud, iTunes, App Store czy innych aplikacji, aby zapobiec utracie danych związanych z tymi kontami.
4. Odłącz urządzenia zewnętrzne
Jeśli masz podłączone jakieś urządzenia zewnętrzne do swojego iPhone’a, takie jak głośniki, klawiatury czy słuchawki, upewnij się, że są odłączone przed resetowaniem urządzenia.
5. Usuń zbędne aplikacje i pliki
Zanim zresetujesz swojego iPhone’a, usuń niepotrzebne aplikacje i pliki, aby zaoszczędzić miejsce na swoim urządzeniu. Sprawdź też, czy wszystkie swoje ważne pliki i dokumenty zostały zarchiwizowane.
Przypadki utraty danych na iPhone’ach są dość rzadkie. Jednak, aby uniknąć sytuacji, w których jakieś ważne dane zostaną utracone, warto zabezpieczyć swoje aplikacje i dane przed resetowaniem iPhone’a. Postępując zgodnie z powyższymi wskazówkami, zminimalizujesz ryzyko utraty danych związanych z twoim iPhone’em.
iCloud czy iTunes – gdzie zrobić backup przed resetowaniem iPhone’a?
Przed przystąpieniem do resetowania iPhone’a, kluczowe jest wykonanie backupu swoich danych. Dzięki temu nie stracisz swoich zdjęć, filmów, kontaktów i innych istotnych plików. Ważne jest jednak, aby zastanowić się, gdzie zrobić ten backup – w iCloud czy iTunes?
Backup iCloud
iCloud jest chmurą stworzoną przez Apple, która umożliwia użytkownikom przechowywanie swoich danych w sieci. Dzięki temu, po zalogowaniu się na swoje konto, możesz mieć dostęp do swoich plików na różnych urządzeniach z iOS. Wykonanie kopii zapasowej w iCloud jest stosunkowo proste – wystarczy przejść do sekcji „Ustawienia”, następnie „iCloud” i „Backup”. Włącz tę opcję, a następnie naciśnij przycisk „Zrób backup teraz”. Warto jednak pamiętać, że bezpłatne konto iCloud oferuje tylko 5GB miejsca, co może okazać się niewystarczające dla większych kopii zapasowych.
Backup iTunes
Jeśli nie masz wystarczającej ilości miejsca w iCloud lub po prostu wolisz przechowywać swoje kopie zapasowe na komputerze, możesz wykonać backup za pomocą programu iTunes. Po podłączeniu swojego iPhone’a do komputera, uruchom iTunes i kliknij w ikonę urządzenia. Następnie wybierz opcję „Zrób kopię zapasową teraz” i poczekaj na jej zakończenie. Pamiętaj, aby ustawić hasło dla swojego backupu, aby móc nimi zarządzać w przyszłości.
Zarówno iCloud, jak i iTunes oferują dobry sposób na wykonanie kopii zapasowej swojego iPhone’a. Decyzja, którą z nich wybrać, zależy przede wszystkim od Twoich preferencji i potrzeb związanych z przechowywaniem danych. Pamiętaj jednak, że wykonanie backupu jest krokiem kluczowym przed resetowaniem telefonu, aby nie stracić niczego istotnego dla siebie.
Hasło, Touch ID, Face ID – jak skonfigurować i odzyskać po resetowaniu iPhone’a?
Resetowanie iPhone’a do ustawień fabrycznych jest często konieczne w celu usunięcia problemów z urządzeniem lub aby sprzedać je lub oddać w ramach wymiany. Po wykonaniu tej operacji wszystkie dane zostaną usunięte, w tym ustawienia hasła oraz identyfikacji biometrycznej Touch ID lub Face ID. W tym artykule przedstawimy kroki niezbędne do ponownej konfiguracji tych funkcji po zresetowaniu.
Konfiguracja hasła
Jeśli korzystasz z hasła do odblokowania swojego iPhone’a, po zresetowaniu będziesz musiał skonfigurować je ponownie. Aby to zrobić, przejdź do menu Ustawienia, wybierz opcję Touch ID i hasło lub Face ID i hasło, a następnie wprowadź żądane ustawienia. Pamiętaj, aby użyć mocnego hasła, zawierającego litery, cyfry oraz znaki specjalne.
Rejestracja Touch ID lub Face ID
Jeśli Twoje iPhone obsługuje identyfikację biometryczną, możesz ponownie zarejestrować swoje dane po zresetowaniu. Aby to zrobić, przejdź do menu Ustawienia, wybierz opcję Touch ID i hasło lub Face ID i hasło, a następnie wybierz opcję Dodaj odcisk palca lub Dodaj twarz. Postępuj zgodnie z instrukcjami na ekranie, aby zarejestrować swoje dane.
Odzyskanie ustawień biometrycznych
Jeśli Twoje dane biometryczne były już zarejestrowane przed zresetowaniem iPhone’a, możesz je odzyskać. Po wprowadzeniu hasła należy przejść do opcji Touch ID lub Face ID w menu Ustawienia, a następnie wybrać Dodaj odcisk palca lub Dodaj twarz. Wpisz swoje hasło i postępuj zgodnie z instrukcjami, aby przypisać dane biometryczne do konta użytkownika.
Podsumowując, resetowanie iPhone’a do ustawień fabrycznych wymaga ponownej konfiguracji hasła oraz identyfikacji biometrycznej Touch ID lub Face ID. Postępując zgodnie z powyższymi krokami, możesz ponownie skonfigurować te funkcje i przywrócić dostęp do swojego urządzenia.
Find My iPhone – co warto wiedzieć o tej funkcji i jak ją skonfigurować?
Jedną z najważniejszych funkcji w iPhone jest „Find My iPhone”. Dzięki temu narzędziu użytkownik może zlokalizować swoje urządzenie, gdy zostanie zgubione lub skradzione. Co warto wiedzieć o tej funkcji i jak ją skonfigurować?
Jak działa „Find My iPhone”?
Zanim przejdziemy do konfiguracji tej funkcji, warto poznać jej działanie. „Find My iPhone” działa w oparciu o połączenie internetowe. Po włączeniu funkcji, telefon zaczyna wysyłać swoją lokalizacje do iCloud. Dzięki temu, użytkownik może śledzić swoje urządzenia na mapie.
Jak skonfigurować „Find My iPhone”?
Aby skonfigurować „Find My iPhone”, należy:
- Otworzyć ustawienia iCloud
- Włączyć funkcję „Find My iPhone”
- Potwierdzić, że zgadzasz się na wysyłanie lokalizacji urządzenia do iCloud
Jak korzystać z „Find My iPhone”?
Kiedy urządzenie zostanie zgubione lub skradzione, należy zalogować się na swoje konto iCloud, a następnie wybrać opcję „Find My iPhone”. Na mapie zostanie wyświetlona lokalizacja urządzenia.
Ważne: Jeśli chcesz zablokować urządzenie lub usunąć dane, możesz to zrobić za pomocą opcji „Znajdź mój iPhone”.
W sumie, „Find My iPhone” jest niezwykle przydatną funkcją dla każdego użytkownika iPhone’a. Konfiguracja jest bardzo łatwa, a korzyści, jakie niesie ze sobą ta funkcja, są ogromne. Pamiętaj, że zawsze warto mieć zabezpieczone swoje urządzenie i chronić swoje dane.
Synchronizacja danych po przywróceniu ustawień fabrycznych iPhone’a – jak to zrobić?
Po przywróceniu ustawień fabrycznych iPhone’a, ważne jest, aby dokładnie zsynchronizować swoje dane. Istnieje kilka sposobów, aby to zrobić.
1. Synchronizacja z iCloud
Możesz automatycznie przywrócić swoje dane z iCloud, jeśli wcześniej wybrałeś opcję kopii zapasowej tego typu. W tym celu należy postępować zgodnie z instrukcjami:
- Otwórz ustawienia iPhone’a i wybierz „Ogólne”.
- Przewiń na dół i wybierz „Przywróć”.
- Wybierz opcję „Przywróć z kopii zapasowej iCloud”.
- Aby zalogować się na swoje konto iCloud, wpisz swoje dane.
2. Synchronizacja z iTunes
Możliwe jest również przywrócenie danych z iTunes. W tym celu postępuj zgodnie z instrukcjami:
- Połącz iPhone’a z komputerem, na którym zainstalowany jest iTunes.
- Uruchom iTunes i wybierz swój iPhone.
- Wybierz zakładkę „Przywróć”.
- Wybierz najnowszą kopię zapasową swojego iPhone’a i kliknij „Przywróć”.
3. Ręczna synchronizacja danych
Jeśli nie masz kopii zapasowej na iCloud ani na komputerze z iTunes, możesz z synchronizować swoje dane ręcznie. W tym celu należy:
- Połącz iPhone’a z komputerem, na którym znajdują się twoje dane.
- Uruchom iTunes i wybierz swój iPhone.
- Na ekranie iPhone’a, wybierz opcję „Zaufaj”.
- Wybierz zawartość, którą chcesz synchronizować, taką jak kontakty, zdjęcia lub muzyka.
- Kliknij przycisk „Synchronizuj wybrane obiekty”.
Po utworzeniu kopii zapasowej, możesz mieć pewność, że twoje dane są bezpieczne i będą gotowe do synchronizacji po przywróceniu ustawień fabrycznych iPhone’a.
Aktualizacja oprogramowania po przywróceniu ustawień fabrycznych – kiedy i jak to zrobić?
Kiedy już zresetujemy naszego iPhone’a do ustawień fabrycznych, warto pamiętać również o aktualizacji oprogramowania. Zmiany w systemie operacyjnym wydawane przez Apple mają na celu poprawę jego funkcjonalności, a także zwiększają bezpieczeństwo naszych danych. Dlatego warto wiedzieć, kiedy i jak dokonać aktualizacji.
Kiedy aktualizować oprogramowanie?
Najlepiej dokonać aktualizacji od razu po przywróceniu ustawień fabrycznych. Dzięki temu unikniemy problemów z przestarzałym oprogramowaniem, które może być mniej stabilne i bardziej podatne na błędy. Należy pamiętać, że aktualizacje systemu operacyjnego pojawiają się regularnie, więc warto kontrolować ich dostępność w ustawieniach naszego urządzenia lub korzystać z powiadomień o aktualizacji.
Jak dokonać aktualizacji oprogramowania?
Aktualizacja oprogramowania iPhone’a jest bardzo prosta. Wystarczy przejść do ustawień naszego urządzenia, wybrać pozycję „Ogólne”, a następnie „Aktualizacja oprogramowania”. Jeśli dostępna jest nowa wersja, możemy ją pobrać i zainstalować. Ważne, aby przed rozpoczęciem procesu aktualizacji nasze urządzenie było podłączone do sieci Wi-Fi, a także naładowane do co najmniej 50%.
Podsumowując, warto pamiętać o aktualizacji oprogramowania iPhone’a po przywróceniu ustawień fabrycznych. Dzięki temu nasze urządzenie działać będzie sprawniej, a my zabezpieczymy się przed potencjalnymi zagrożeniami. Aktualizację wykonujemy łatwo i szybko, a w razie wątpliwości, możemy skorzystać z poradników dostępnych w internecie lub skontaktować się z pomocą techniczną Apple.
Jak działa bateria po przywróceniu ustawień fabrycznych iPhone’a?
Przywrócenie ustawień fabrycznych – co się zmienia?
Kiedy resetujesz iPhone’a do ustawień fabrycznych, usuwasz wszystkie dane i aplikacje z urządzenia, przywracając jego fabryczne ustawienia. Możliwe jest również, że w procesie tym następuje aktualizacja oprogramowania do najnowszej wersji. Wszystkie ustawienia, w tym te związane z baterią, zostają przywrócone do wartości domyślnych ustalonych przez producenta.
Czy bateria działa gorzej po przywróceniu ustawień fabrycznych?
Nie ma prostych odpowiedzi na to pytanie. Po jednej stronie użytkownicy twierdzą, że ich bateria działa gorzej po przywróceniu ustawień fabrycznych, a po drugiej stronie niektórzy twierdzą, że ich bateria działa lepiej.
Może to zależeć od wielu czynników, takich jak wiek baterii, stan baterii, sposób użytkowania iPhone’a i wersja oprogramowania. Dlatego też, jeśli zauważysz, że Twoja bateria działa gorzej po przywróceniu ustawień fabrycznych, warto ją sprawdzić i ewentualnie wymienić.
Co zrobić, aby bateria działała dłużej?
Nie ma jednoznacznej odpowiedzi na to pytanie, ale są pewne sposoby, aby zwiększyć czas pracy baterii w iPhone’ie. Oto kilka z nich:
- Wyłącz funkcję Bluetooth i Wi-Fi, jeśli nie są potrzebne.
- Wyłącz funkcję wibracji, jeśli nie jest potrzebna.
- Zmień ustawienia jasności ekranu na niższe.
- Wyłącz automatyczne aktualizowanie aplikacji w tle.
- Wyłącz niepotrzebne powiadomienia.
Pamiętaj również, aby regularnie sprawdzać stan baterii i wymieniać ją, jeśli jest to konieczne.
Resetowanie iPhone’a do ustawień fabrycznych może wpłynąć na działanie baterii, ale nie jest to regułą. Może to zależeć od wielu czynników, takich jak wiek baterii, jej stan i sposób użytkowania iPhone’a. Aby zwiększyć czas pracy baterii, warto dostosować ustawienia iPhone’a do swoich potrzeb i regularnie sprawdzać stan baterii.
Ekran dotykowy a przywrócenie ustawień fabrycznych – co warto wiedzieć?
Przegląd
Resetowanie iPhone do ustawień fabrycznych może być wywołane różnymi powodami, na przykład, gdy telefon potrzebuje naprawy lub sprzedaż. Przywrócenie ustawień fabrycznych usuwa wszystkie dane, aplikacje i ustawienia z telefonu, więc przed przystąpieniem do tego procesu warto zapoznać się z pewnymi istotnymi informacjami dotyczącymi zachowania dotykowego ekranu.
Wpływ na ekran dotykowy
Wykonanie procesu przywracania ustawień fabrycznych może nie być dobre dla kondycji ekranu dotykowego. Cały proces składa się z kilkunastu kroków, w których użytkownik musi kilkakrotnie dotknąć ekranu. Powtarzające się dotknięcia i długi czas ekspozycji mogą wpłynąć na funkcję dotykową ekranu, co ostatecznie skutkuje narażeniem na dalsze uszkodzenia.
Przywracanie ustawień fabrycznych nie jest procesem, który powinien być wykonywany zbyt często. W przypadku awarii lub zamierzonej sprzedaży telefonu, warto skontaktować się z fachowcami, którzy pomogą w naprawie albo przygotują telefon do sprzedaży. Warto pamiętać, że proces przywracania ustawień fabrycznych może wpłynąć na funkcję dotykową ekranu, więc należy do niego przystąpić z należytą ostrożnością.
Klawiatura po przywróceniu ustawień fabrycznych iPhone’a – co trzeba ustawić?
Wprowadzenie
Po przywróceniu ustawień fabrycznych iPhone’a można się spodziewać, że wiele ustawień zostanie przywróconych do domyślnych. Jedną z rzeczy, które należy ustawić, jest klawiatura. Bez odpowiednich ustawień, pisanie może stać się frustrujące i trudne. W tym artykule przedstawimy, jak skonfigurować klawiaturę po przywróceniu ustawień fabrycznych iPhone’a, aby pisanie było efektywne i przyjemne.
Kroki do wykonania
Krok 1: Wybierz klawiaturę
Po wykonaniu resetu do ustawień fabrycznych iPhone’a, powinieneś przenieść się do ekranu ustawień, żeby skonfigurować swój nowy iPhone. Wybierz zakładkę „Ogólne” i wybierz klawiaturę, aby zmienić ustawienia.
Krok 2: Wybierz język
W zestawie do wyboru iPhone’a znajdziesz wiele języków klawiatury. Wybierz język w swoim kraju lub preferowany, aby nie mieć problemów z pisownią. Ustawienia języka można również zmienić w dowolnym momencie, jak tylko zdecydujesz się zmienić język klawiatury, wejdź ponownie do ustawienia klawiatury.
Krok 3: Sprawdź ustawienia inteligentnej korekty
Inteligentna korekta jest funkcją, która poprawia twoje błędy pisarskie i ułatwia używanie klawiatury. Sprawdź, czy opcje korekty są włączone, takie jak korekta automatyczna i słownik. Możesz również dodać własne synonimy i przyjazne słowa do korekty.
Krok 4: Skonfiguruj klawiaturę w stylu jaki lubisz
Ostatnim krokiem w tworzeniu swojej idealnej klawiatury iPhone’a jest dostosowanie jej do własnych upodobań. W menu klawiatury znajdziesz wiele opcji takich jak wielkość liter, domyślną czcionkę lub układ klawiatury. Wypróbuj różne opcje, aby ustawić klawiaturę w sposób, który najlepiej odpowiada twoim potrzebom.
Dobre ustawienia klawiatury mogą znacznie wpłynąć na wygodę i efektywność pisania na iPhone’ie po przywróceniu ustawień fabrycznych. W tym artykule przedstawiliśmy 4 kroki, które pomogą Ci skonfigurować klawiaturę do swoich potrzeb. Pamiętaj, że personalizacja swojej klawiatury iPhone’a to proces, który może wymagać czasu i prób. Jednak, kiedy raz ustawisz klawiaturę do swoich potrzeb, pisanie stanie się łatwe i przyjemne.
Ustawienia sieciowe iPhone’a – co zmieniają i jak skonfigurować po przywróceniu ustawień fabrycznych?
Po przywróceniu ustawień fabrycznych iPhone’a, konieczne będzie ponowne skonfigurowanie ustawień sieciowych. W tym artykule omówimy, co dokładnie zmieniają te ustawienia i jak można je skonfigurować.
Co zmieniają ustawienia sieciowe iPhone’a?
Ustawienia sieciowe iPhone’a kontrolują połączenia z sieciami Wi-Fi, Bluetooth, sieciami komórkowymi oraz VPN. Przywrócenie ustawień fabrycznych spowoduje usunięcie wszystkich zapisanych sieci Wi-Fi, parowanych urządzeń Bluetooth, a także ustawień sieci komórkowych i VPN.
Jak skonfigurować ustawienia sieciowe po przywróceniu ustawień fabrycznych?
Po przywróceniu ustawień fabrycznych iPhone’a, należy przejść do menu Ustawienia i wybrać opcję Wi-Fi, aby ponownie połączyć się z siecią Wi-Fi. W przypadku parowania urządzeń Bluetooth, należy wybrać opcję Bluetooth z menu Ustawienia i ponownie sparować urządzenia.
Jeśli chodzi o ustawienia sieci komórkowych, iPhone powinien automatycznie wykryć sieć i skonfigurować połączenie. W przypadku problemów, warto skontaktować się z operatorem sieci komórkowej.
Wreszcie, konfiguracja VPN może być wykonana na nowo poprzez menu Ustawienia, wybierając opcję Ogólne, a następnie sieć VPN.
Przywrócenie ustawień fabrycznych iPhone’a może spowodować usunięcie zapisanych danych sieciowych. Po przywróceniu należy ponownie skonfigurować ustawienia sieciowe, takie jak połączenia z sieciami Wi-Fi, urządzeniami Bluetooth, sieciami komórkowymi oraz VPN. Poprzez odpowiednie konfiguracje w menu Ustawienia, można ponownie połączyć się z siecią i cieszyć się pełnymi funkcjonalnościami iPhone’a.