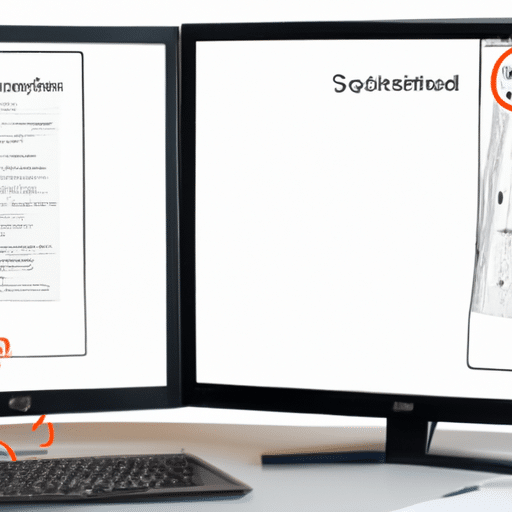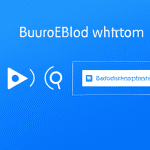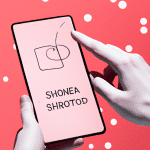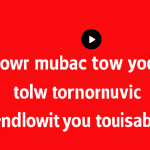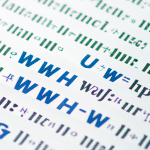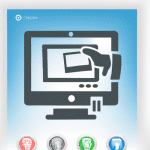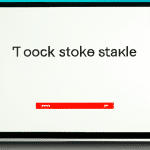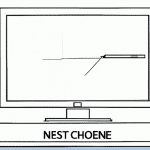Jak zrobić screena na komputerze?
Jak zrobić screen na komputerze?
1. Użycie klawisza Print Screen
Jednym z najprostszych sposobów na zrobienie zrzutu ekranu na komputerze jest użycie klawisza Print Screen. Wystarczy nacisnąć ten przycisk, a następnie wkleić obraz do programu do edycji grafiki, takiego jak Paint, Photoshop lub GIMP. Przydatne może być też użycie kombinacji klawiszy Win + Print Screen, co pozwoli na automatyczne zapisanie obrazu do specjalnego folderu na dysku.
2. Używanie specjalistycznych programów
Istnieją także specjalistyczne programy, które oferują bardziej zaawansowane funkcje w zakresie robienia zrzutów ekranu. Przykłady takich narzędzi to Lightshot, Greenshot czy Snagit. Programy te pozwalają na wycięcie tylko określonej części ekranu, wykonanie zrzutu całościowy albo nawet robienie filmów z ekranu.
3. Użycie dedykowanych skrótów klawiszowych
Część programów oferuje też swoje własne skróty klawiszowe, które ułatwiają robienie zrzutów ekranu. W przypadku programów do robienia filmów z ekranu często wystarczy użycie jednego przycisku, aby rozpocząć nagrywanie. Przydatne mogą być także skróty, które umożliwiają szybkie wycięcie tylko wybranej części ekranu, bez potrzeby ręcznego kadrowania.
Warto pamiętać, że screen może być bardzo pomocny w wielu sytuacjach – od zgłaszania problemów technicznych, przez udokumentowanie czegoś, po dzielenie się z innymi ciekawymi rzeczami z ekranu. Dlatego warto znać różne sposoby na robienie zrzutów ekranu i stosować je w zależności od potrzeb.
Klawiatura i myszka – podstawowe narzędzia podczas robienia zrzutów ekranu
Korzystanie z klawiatury
Jednym z najłatwiejszych sposobów na wykonanie zrzutu ekranu jest skorzystanie z klawiatury. Wystarczy jedynie nacisnąć klawisz „Print Screen” („Prt Sc” lub „PrtScn”), który zazwyczaj znajduje się w prawym górnym rogu klawiatury. W przypadku laptopów czasami klawisz ten jest łączony z inną funkcją, na przykład klawiszem „Fn”.
Po wykonaniu zrzutu ekranu, plik z obrazem zostanie umieszczony w schowku systemowym. Następnie można go wkleić do dowolnego programu graficznego, takiego jak Paint czy Photoshop, za pomocą kombinacji klawiszy „Ctrl” + „V”.
Korzystanie z myszki
Innym sposobem jest skorzystanie z myszki. W systemie Windows można użyć narzędzia „Narzędzie do wycinania” („Snipping Tool”), które umożliwia wykonanie zrzutu ekranu i zapisanie go w formacie PNG, JPEG lub GIF. Program ten znajduje się w menu Start i jest dostępny w większości wersji systemu Windows.
W przypadku korzystania z programu „Narzędzie do wycinania” należy kliknąć przycisk „Nowy” i dowolnie zaznaczyć obszar, który chcemy uwiecznić na zrzucie ekranu. Po wykonaniu zrzutu ekranu można zapisać go w wybranym formacie i miejscu na dysku.
Klawiatura i myszka są podstawowymi narzędziami, które pozwolą na wykonanie zrzutów ekranu przy każdej okazji. Nie ma potrzeby korzystania z dodatkowych programów czy aplikacji. Wystarczy po prostu zapamiętać te proste sposoby, aby móc wykonać zrzuty ekranu w dowolnym momencie.
Jak zapisywać zrzuty ekranu?
Po wykonaniu zrzutu ekranu warto zawsze zachować go na dysku komputera. Dzięki temu, będzie można do niego powrócić w dowolnym momencie, a także wysłać go do innych osób. Jak więc zapisać zrzut ekranu? W zależności od systemu operacyjnego istnieją różne sposoby na zapisanie obrazu.
Windows:
Po wykonaniu zrzutu ekranu, można go zapisać w następujący sposób:
- Wybierz „Zapisz jako” z menu kontekstowego, które pojawia się po naciśnięciu prawego przycisku myszy na zrzucie ekranu.
- Wybierz miejsce, w którym chcesz zapisać zrzut, nadaj mu nazwę i wybierz format pliku (zależnie od potrzeb).
- Kliknij „Zapisz”.
macOS:
Aby zapisać zrzut ekranu na macOS, należy postępować w następujący sposób:
- Naciśnij kombinację klawiszy „Command” + „Shift” + „5”.
- Wybierz miejsce, w którym chcesz zapisać zrzut i nadaj mu nazwę.
- Wybierz format pliku (np. PNG lub JPG) i kliknij „Zapisz”.
Dzięki tym prostym krokom, można w szybki i łatwy sposób zapisać zrzut ekranu na swoim komputerze. Pamiętaj, że zrzuty ekranu często są przydatne, więc warto zawsze mieć je pod ręką.
Edycja zrobionych screenshotów – co warto wiedzieć?
1. Wybierz odpowiednie narzędzie
Przed przystąpieniem do edycji zrobionych screenshotów warto wybrać odpowiednie narzędzie. Popularnymi programami do edycji grafiki są Adobe Photoshop, GIMP czy Canva. Jeśli jednak nie chcesz inwestować w profesjonalne oprogramowanie, można skorzystać z darmowych wersji czy narzędzi online.
2. Dostosuj kontrast i jasność
Jeśli screenshot jest zbyt ciemny lub zbyt jasny, warto dostosować kontrast i jasność obrazu. W programach do edycji grafiki, można skorzystać z funkcji „Brightness/Contrast” lub „Levels”, a następnie regulować wartości, aby uzyskać pożądany efekt.
3. Zaznacz ważne elementy
W celu wyróżnienia ważnych elementów na screenshotcie, warto skorzystać z narzędzi takich jak linijki, strzałki czy oznaczenia tekstowe. Dzięki temu czytelnik szybciej zrozumie, na co chcemy zwrócić uwagę.
4. Wycinaj niepotrzebne elementy
Jeśli screenshot zawiera niepotrzebne elementy, które przeszkadzają w odbiorze, warto je wyciąć. W programach do edycji grafiki, można skorzystać ze specjalnego narzędzia „Crop”, które pozwala na precyzyjne wycinanie elementów.
5. Zapisz w odpowiednim formacie
Ostatecznie, warto zapisywać zrobione screenshoty w odpowiednim formacie, np. JPEG lub PNG. Warto jednak pamiętać, że format JPEG kompresuje obraz, co może skutkować utratą jakości, natomiast format PNG oferuje lepszą jakość, ale zajmuje więcej miejsca na dysku.
Dzięki powyższym krokom, edycja zrobionych screenshotów stanie się łatwiejsza i skuteczniejsza. Warto poświęcić czas na dopracowanie szczegółów, aby uzyskać jak najlepszy efekt i ułatwić odbiorcom zrozumienie przekazywanych informacji.
Programy umożliwiające robienie screenshotów
Lightshot
Lightshot to prosty, ale bardzo funkcjonalny program do robienia screenshotów. Umożliwia on zaznaczenie fragmentu ekranu, który chcemy zachować, a następnie zapisanie go w formacie JPEG, PNG lub BMP.
Snipping Tool
Snipping Tool to domyślny program do robienia screenów w systemie Windows. Pozwala on na wybór różnych trybów robienia screenshotów, takich jak zaznaczenie prostokąta czy całego okna aplikacji. Po wykonaniu screenshotu, możemy go edytować i zapisywać w różnych formatach.
Greenshot
Greenshot to bardzo rozbudowany program do robienia screenshotów, który umożliwia m.in. edycję obrazka, dodawanie adnotacji, automatyczne przycięcie obrazka oraz wysyłanie go bezpośrednio do serwisów społecznościowych. Program ten jest dostępny zarówno dla systemu Windows, jak i macOS.
Wybór odpowiedniego programu do robienia screenshotów zależy od indywidualnych potrzeb użytkownika. Wszystkie powyższe programy są darmowe i łatwe w obsłudze, dlatego warto je wypróbować i wybrać ten, który najbardziej odpowiada naszym oczekiwaniom.
Pamiętaj, że robienie screenów na komputerze jest bardzo przydatną funkcją, szczególnie jeśli chcemy w łatwy sposób zapisywać fragmenty ekranu czy dokumentów.
Jak wybrać interesujący nas obszar ekranu do zrobienia zdjęcia ekranowego?
1. Korzystanie z narzędzi systemowych
Gdy chcemy zrobić screenshot, możemy skorzystać z narzędzi wbudowanych w system operacyjny. W systemie Windows należy użyć kombinacji klawiszy „Print Screen” lub „Win + Print Screen”, co spowoduje zrobienie zdjęcia całego ekranu lub tylko bieżącego okna. Natomiast na macOS należy użyć kombinacji klawiszy „Cmd + Shift + 3” lub „Cmd + Shift + 4”, dzięki którym możemy wybrać interesujący nas obszar ekranu.
2. Używanie programów do robienia screenshotów
Istnieje wiele programów, które ułatwiają nam zrobienie zdjęcia ekranowego. Przykładem może być Lightshot, program dostępny na Windowsa i macOS, który umożliwia nam wybór interesującego nas obszaru ekranu za pomocą myszy.
3. Zastosowanie dodatkowych funkcjonalności
Niektóre programy do robienia screenshotów posiadają dodatkowe funkcjonalności, takie jak edytowanie zrobionego zdjęcia na wprost. Dzięki temu możemy wyróżnić interesujący nas obszar, np. na czerwono, lub dodać do niego opis.
Zrobienie screenshotów na komputerze jest zadaniem bardzo prostym. Dzięki narzędziom systemowym i dodatkowym programom możemy w łatwy sposób wybrać interesujący nas obszar ekranu i zrobić zdjęcie ekranowe. Korzystanie z dodatkowych funkcjonalności, takich jak edycja zdjęć, pozwoli nam jeszcze lepiej dostosować zdjęcie do naszych potrzeb.
Komputer a przechowywanie zrobionych zrzutów ekranowych – katalogi i foldery
Organizacja screenów na komputerze
Kiedy już dowiemy się, jak zrobić screena na komputerze, warto zadbać także o ich przechowywanie i organizację. Najlepiej jest stworzyć na swoim dysku osobny folder, w którym będziemy trzymać wszystkie zrobione zdjęcia ekranowe. Dzięki temu unikniemy sytuacji, w której screeny będą się plątać między innymi plikami i utrudnią nam porządkowanie.
Nazewnictwo plików
Kiedy już mamy miejsce na screeny, warto zadbać o odpowiednie ich nazewnictwo. Warto tu pamiętać o takich informacjach jak data zrobienia screena i nazwa strony internetowej, z której dany screen pochodzi. Dzięki temu łatwiej nam będzie sięgnąć po dany zrzut ekranowy w razie potrzeby.
Podział na podkatalogi
Jeśli na co dzień wykonujemy wiele screenów z różnych stron internetowych lub aplikacji, warto podzielić nasz folder na kilka podkatalogów. W jednym z nich możemy trzymać screeny związane z pracą, w innym z prywatnymi sprawami. Dzięki temu łatwiej nam będzie zapanować nad tym, co się znajduje na naszym dysku.
Regularne porządkowanie
Najważniejsze jednak, aby systematycznie porządkować swój folder ze zrobionymi screenami. Co jakiś czas warto przejrzeć, co się tam znajduje i usunąć zbędne już pliki. W ten sposób unikniemy bałaganu na naszym dysku i ułatwimy sobie przyszłą pracę.
Właściwe i systematyczne przechowywanie zrobionych zrzutów ekranowych jest równie ważne jak ich wykonanie. Dzięki odpowiedniej organizacji i nazewnictwu plików, łatwiej nam będzie odnaleźć potrzebny screen w razie potrzeby. Warto zadbać o to, aby nasz folder ze screenami był schludny i uporządkowany, a regularne porządki pomogą nam uniknąć bałaganu na dysku.
Skróty klawiszowe ułatwiające robienie screenshotów
Korzystanie ze skrótów klawiszowych to znakomity sposób na zrobienie screenshotów w prosty i szybki sposób. Najpopularniejszym skrótem klawiszowym jest Print Screen (PrtScn), który kopiuje obraz widoczny na ekranie do schowka systemowego. Następnie, żeby zapisać zrzut ekranu, należy otworzyć edytor graficzny, np. Paint, wkleić obraz ze schowka (skrót klawiszowy – Ctrl + V) i zapisać go jako plik graficzny.
Kolejnym skrótem klawiszowym wartym uwagi jest Alt + Print Screen, który pozwala na zrobienie screenshotu tylko aktywnego okna, a nie całego ekranu. W ten sposób unikniemy potrzeby przycinania obrazu po zrobieniu zrzutu.
Jeśli posiadamy system Windows 10, możemy również skorzystać z dodatkowego skrótu klawiszowego, a mianowicie Windows key + Print Screen. Dzięki niemu, obraz zrobiony zostanie automatycznie zapisany w folderze „Obrazy/Screenshots”.
Ważne jest, aby pamiętać o możliwości zmiany skrótów klawiszowych – w przypadku, gdy uważamy, że standardowe skróty klawiszowe są niewygodne, warto poszukać w internecie instrukcji, jak zmienić ich ustawienia w systemie.
Skróty klawiszowe stanowią z pewnością szybki i wygodny sposób na robienie screenshotów. Pamiętajmy jednak, żeby żaden skrót klawiszowy nie zastąpił naszej uwagi i umiejętności wyboru odpowiedniego momentu na zrobienie zrzutu ekranu.
Co to jest format pliku i dlaczego jest ważny przy zapisywaniu zrobionych screenshotów?
Przy robieniu screena na komputerze, plik jest zapisywany w określonym formacie. Format pliku to sposób, w jaki plik jest zapisany i określa, jakie typy informacji są w nim zawarte. Główne formaty plików, z którymi mamy do czynienia przy robieniu screena, to JPG, PNG i BMP.
Wpływ formatu pliku na jakość zapisanego screenshotu
Wybór odpowiedniego formatu pliku ma wpływ na jakość zapisanego obrazu. Przykładowo, format JPEG/JPG jest formatem stratnym, co oznacza, że w trakcie zapisywania pliku traci się określoną ilość informacji, a jakość zapisanego obrazu jest nieco gorsza w porównaniu do oryginału. Z drugiej strony format PNG/BMP jest formatem bezstratnym, w którym nie traci się żadnych informacji i jakość zapisanego obrazu jest identyczna z oryginałem.
Ważność wyboru odpowiedniego formatu pliku przy zapisywaniu screenshotów
Wybór odpowiedniego formatu pliku jest kluczowy, ponieważ ma wpływ na jakość zapisanego screena oraz wielkość pliku. Screeny zapisane w formacie PNG/BMP będą zajmować więcej miejsca na dysku, natomiast pliki zapisane w formacie JPEG/JPG są mniejsze, ale mogą mieć gorszą jakość. Dlatego warto wybrać format pliku, który odpowiada danemu zastosowaniu, uwzględniając jego ważność i cel użytkowania.
Format pliku jest kluczowym elementem przy zapisywaniu screenshotów na komputerze. Wybór odpowiedniego formatu pliku ma wpływ na jakość zapisanego obrazu oraz wielkość pliku. Warto wybrać format pliku, który odpowiada danemu zastosowaniu, uwzględniając jego ważność i cel użytkowania.
Jak zrobić screena na komputerze?
Jak korzystać z narzędzi do edycji zrobionych screenshotów?
Po wykonaniu screena na komputerze, czas na jego obróbkę. Istnieje wiele narzędzi do edycji zdjęć, które mogą pomóc w dopracowaniu zrobionego screenshotu. Jednym z najbardziej popularnych programów jest Photoshop, ale nie jest to jedyna opcja. Darmowym narzędziem, które może okazać się bardzo pomocne jest GIMP. Zanim jednak przystąpisz do edytowania screena, warto zapoznać się z kilkoma podstawowymi krokami:
1. Otwórz program do edycji zdjęć i załaduj screenshot.
2. Wytnij niepotrzebne elementy z obrazu – często screeny obejmują więcej treści, niż potrzebujemy. Można również skadrować zdjęcie, aby lepiej skupić się na najważniejszych elementach.
3. Dostosuj jasność i kontrast – czasami screeny bywają zbyt jasne lub ciemne. Poprzez dostosowanie jasności i kontrastu, można poprawić jakość obrazu.
4. Dodaj tekst – jeśli na screenie jest jakaś informacja, którą chcesz wyróżnić, to warto dodać do niej tekst. Można go umieścić w różnych miejscach obrazu.
5. Zapisz gotowy screenshot w odpowiednim formacie – zależnie od tego, gdzie chcesz go wykorzystać, warto wybrać odpowiedni format. Najczęściej używanym formatem jest JPG.
Ważne jest, żeby nie przesadzać z obróbką screena, ponieważ może to wpłynąć na jego jakość. Najlepiej skupić się na poprawieniu kilku elementów, które wyróżnią screena i zrobią go bardziej czytelnym. Dzięki temu uzyskasz profesjonalny efekt, który przyciągnie uwagę czytelnika.
Opracowanie wykonanego screenshotu to ważny krok w procesie tworzenia treści, szczególnie w artykułach i prezentacjach. Dzięki edycji screena możemy wyróżnić najważniejsze elementy, co ułatwi czytelnikowi zrozumienie treści. Wybór odpowiedniego narzędzia do edycji zdjecia oraz pamiętanie o kilku podstawowych krokach, pozwoli uzyskać efektowny i czytelny screen.
Zdjęcie ekranowe jako narzędzie do prezentacji informacji
Wykorzystaj screena do utrwalania ważnych momentów
Zdjęcia ekranowe, znane także jako screeny, to idealne narzędzie do przekazywania informacji w formie wizualnej. Praktycznie każdy komputer pozwala na zrobienie screena za pomocą kombinacji klawiszy, w zależności od systemu operacyjnego. Screen służy do utrwalenia ważnych momentów, takich jak aktualny stan aplikacji, błąd systemu czy ważne informacje na stronie internetowej.
Zdjęcie ekranowe jako pomoc w tłumaczeniu problemów użytkownikom
Jeśli jesteś osobą związaną z IT lub świadczysz pomoc techniczną, zdjęcia ekranowe mogą być nieocenionym narzędziem do tłumaczenia problemów użytkownikom. Wystarczy wysłać screena z widocznymi błędami lub komunikatami, aby pomóc użytkownikom zrozumieć swoje problemy techniczne.
Zdjęcie ekranowe w pracy z programami graficznymi
Screeny są również przydatne podczas pracy z programami graficznymi. Dzięki nim łatwiej jest zaplanować projekt lub przedstawić efekty swojej pracy. Zdjęcie ekranowe pozwala na łatwe zrobienie zrzutu ekranu w celu utrwalenia określonych etapów projektu i udostępnienia ich innym członkom zespołu.
Zdjęcie ekranowe jako sposób na oszczędność czasu
Wreszcie, screeny mogą pomóc w oszczędności czasu. Zamiast opisywać długo proces lub błąd, można zrobić screena i pokazać go innym osobom. Dzięki temu unikniemy nieporozumień i zaoszczędzimy czas na wyjaśnianie problemów.
Zdjęcia ekranowe to nieocenione narzędzie, które może pomóc w wielu sytuacjach. Dzięki nim łatwiej jest przekazywać informacje, tłumaczyć problemy i oszczędzać czas. Korzystając z prostych kombinacji klawiszy, można łatwo zrobić screena na komputerze i wykorzystać go w celach prywatnych i zawodowych.