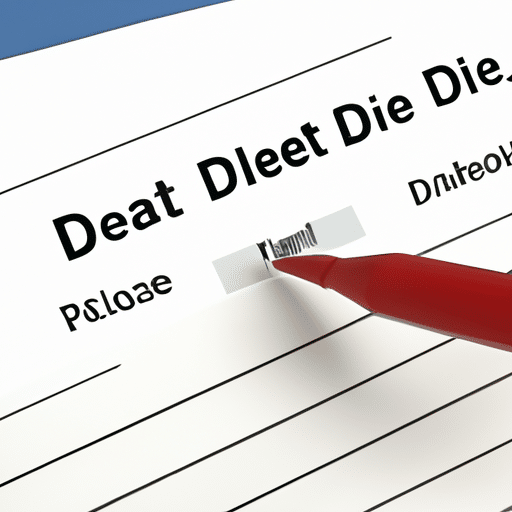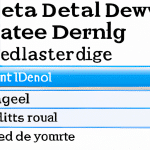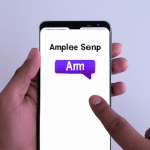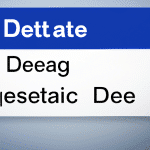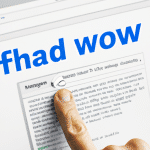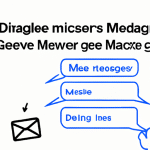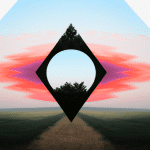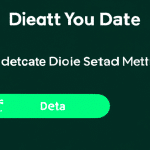Jak skutecznie usunąć stronę w Wordzie: Narzędzia i wskazówki
Jak skutecznie usunąć stronę w Wordzie: Narzędzia i wskazówki
1. Wprowadzenie
Czasami podczas tworzenia dokumentu w Wordzie, możemy natknąć się na potrzebę usunięcia konkretnej strony. Może to wynikać z różnych powodów, takich jak przeniesienie treści na inną stronę, błędy w układzie dokumentu lub po prostu nadmiar pustej przestrzeni. W tym artykule dowiesz się, jak skutecznie usunąć stronę w Wordzie, korzystając z różnych narzędzi i wskazówek.
2. Wykorzystanie polecenia „Usuń stronę”
Jednym z najprostszych sposobów usunięcia strony w Wordzie jest skorzystanie z wbudowanego polecenia „Usuń stronę”. Aby to zrobić, postępuj zgodnie z poniższymi krokami:
1. Umieść kursor na stronie, którą chcesz usunąć.
2. Kliknij zakładkę „Indeks” na górnym pasku narzędzi.
3. Kliknij przycisk „Usuń” w grupie „Strony”.
Kiedy wybierzesz to polecenie, Word automatycznie usunie stronę, a reszta dokumentu zostanie odpowiednio dostosowana.
3. Wykorzystanie znacznika „Umieszczenie podziału strony”
Innym sposobem na usunięcie strony jest wykorzystanie znacznika „Umieszczenie podziału strony”, który pozwala na podział dokumentu na sekcje. Postępuj zgodnie z poniższymi krokami:
1. Umieść kursor na stronie, którą chcesz usunąć.
2. Kliknij zakładkę „Wstaw” na górnym pasku narzędzi.
3. Kliknij przycisk „Podział strony” w grupie „Pokaż / ukryj”.
Znacznik zostanie umieszczony na wybranej stronie, co umożliwi usunięcie jej wraz z zawartością. Po usunięciu strony, usuń również znacznik „Umieszczenie podziału strony”.
4. Wykorzystanie funkcji „Podział strony”
Jeśli chcesz zachować zawartość strony, ale usunąć tylko jej układ, możesz skorzystać z funkcji „Podział strony”. Postępuj zgodnie z poniższymi krokami:
1. Umieść kursor na wybranej stronie.
2. Kliknij zakładkę „Wstaw” na górnym pasku narzędzi.
3. Kliknij przycisk „Podział strony” w grupie „Pokaż / ukryj”.
Teraz możesz usunąć każdy element na stronie, zachowując jednocześnie zawartość. Po dokonaniu odpowiednich zmian, usuń znacznik „Podział strony”.
5. Wykorzystanie „Trybu projektanta” dla zaawansowanych usuwaczy stron
Jeśli standardowe narzędzia nie są wystarczające, możesz skorzystać z „Trybu projektanta”. Jest to narzędzie dla bardziej zaawansowanych użytkowników, które umożliwia dostosowanie układu strony w bardziej precyzyjny sposób.
Aby otworzyć „Tryb projektanta”, postępuj zgodnie z poniższymi krokami:
1. Kliknij zakładkę „Plik” na górnym pasku narzędzi.
2. Kliknij przycisk „Opcje” na liście opcji.
3. Wybierz zakładkę „Dostosowywanie wstążki”.
4. Zaznacz pole wyboru „Tryb projektanta” i kliknij przycisk „OK”.
Po uruchomieniu „Trybu projektanta”, możesz dowolnie dostosowywać układ strony, usuwać elementy i modyfikować formatowanie. Pamiętaj jednak, że ten tryb jest bardziej zaawansowany i wymaga pewnej wiedzy na temat struktury dokumentu Worda.
Podsumowanie
Usunięcie strony w Wordzie może być niekiedy uciążliwe, ale dzięki różnym narzędziom i wskazówkom można to zrobić skutecznie. W tym artykule przedstawiliśmy różne metody usuwania stron, takie jak wykorzystanie polecenia „Usuń stronę”, znacznika „Umieszczenie podziału strony”, funkcji „Podział strony” oraz „Trybu projektanta”. Wybierz odpowiednią metodę, która najlepiej odpowiada Twoim potrzebom i zachowaj pełną kontrolę nad układem dokumentu Worda. Pamiętaj, że praca z dokumentem Worda może wymagać pewnej wiedzy i doświadczenia, dlatego bądź ostrożny podczas usuwania stron i zawsze zapisuj kopię zapasową swojego dokumentu przed dokonaniem jakichkolwiek zmian.
FAQ
Jak usunąć stronę w Wordzie?
Usuwanie strony w Wordzie może być nieco trudne, ale istnieje kilka metod, które mogą Ci pomóc w rozwiązaniu tego problemu. Poniżej znajdziesz kilka wskazówek, które mogą Ci się przydać.
Jak usunąć pusta stronę w Wordzie?
Aby usunąć pustą stronę w Wordzie, wystarczy umieścić kursor na początku pustej strony. Następnie naciśnij klawisz „Delete” na klawiaturze. Powtórz ten proces, aż strona zostanie usunięta.
Jak usunąć stronę w Wordzie na końcu dokumentu?
Jeśli strona, którą chcesz usunąć, znajduje się na końcu dokumentu, możesz postępować zgodnie z podobnymi krokami, jak podczas usuwania pustej strony. Umieść kursor na końcu ostatniej strony i naciśnij klawisz „Delete” na klawiaturze, aby usunąć tę stronę.
Jak usunąć konkretną stronę w Wordzie?
Jeśli chcesz usunąć konkretną stronę w Wordzie, najpierw musisz określić numer strony, którą chcesz usunąć. Następnie przejdź do karty „Wstaw” w menu i kliknij przycisk „Strona” w sekcji „Strony”. Wybierz „Usuń stronę” i podaj numer strony, którą chcesz usunąć.
Jak usunąć więcej niż jedną stronę w Wordzie?
Aby usunąć więcej niż jedną stronę w Wordzie, wykonaj następujące kroki: określ numery stron, które chcesz usunąć, a następnie przejdź do karty „Wstaw” w menu. Kliknij przycisk „Strona” w sekcji „Strony” i wybierz „Usuń stronę”. Podaj numery stron, które chcesz usunąć, oddzielone przecinkami.
Jak usunąć stronę w Wordzie z nagłówkiem i stopką?
Aby usunąć stronę w Wordzie wraz z nagłówkiem i stopką, otwórz dokument i przejdź do karty „Widok”. Wybierz „Struktura nagłówka i stopki” i rozwiń sekcję „Stopka i nagłówek”. Znajdź stronę, którą chcesz usunąć, i usuń zawartość z nagłówka i stopki tej strony.
Jak usunąć stronę w Wordzie na Macu?
Aby usunąć stronę w Wordzie na Macu, wykonaj podobne kroki jak podczas usuwania strony na komputerze PC. Wystarczy umieścić kursor na początku lub na końcu strony i nacisnąć klawisz „Delete” na klawiaturze Maca.
Jaki jest skrót klawiaturowy do usunięcia strony w Wordzie?
Skrót klawiaturowy do usunięcia strony w Wordzie zależy od konkretnego systemu operacyjnego, na którym pracujesz. Na przykład, na komputerze PC możesz nacisnąć kombinację klawiszy „Ctrl + Shift + G” lub „Ctrl + Shift + Backspace”. Na Macu skrót klawiaturowy to zazwyczaj „Fn + Delete”.
Jak usunąć stronę w Wordzie, która zawiera tylko obrazy, tabelki lub ramki?
Jeśli strona w Wordzie zawiera tylko obrazy, tabelki lub ramki, musisz usunąć wszystkie te elementy, aby usunąć stronę. Wybierz elementy na stronie, które chcesz usunąć, kliknij prawym przyciskiem myszy i wybierz „Usuń” lub wciśnij klawisz „Delete” na klawiaturze.
Jak usunąć stronę w Wordzie za pomocą narzędzi do edycji?
Aby usunąć stronę w Wordzie za pomocą narzędzi do edycji, zaznacz całą treść strony, którą chcesz usunąć. Następnie kliknij prawym przyciskiem myszy i wybierz „Usuń” lub wciśnij klawisz „Delete” na klawiaturze, aby usunąć zaznaczoną treść.