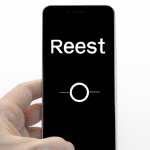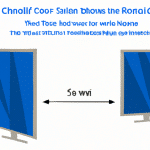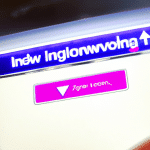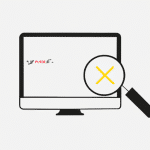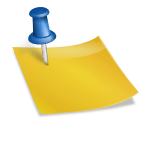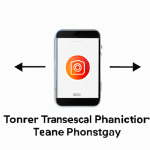Jak zresetować komputer
System operacyjny – jak sobie z nim poradzić?
Czym jest system operacyjny?
System operacyjny to podstawowe oprogramowanie, które zarządza pracą komputera. To on odpowiada za uruchamianie aplikacji, zarządzanie plikami oraz kontrolę nad sprzętem. Bez systemu operacyjnego komputer nie mógłby działać.
Jak zresetować komputer z systemem operacyjnym Windows?
Czasami zdarza się, że komputer działa wolno lub nie działa poprawnie. W takim przypadku warto zresetować system operacyjny. Na komputerze z systemem Windows najprostszym sposobem jest naciśnięcie przycisku restart lub wyłączenie komputera i ponowne włączenie. Jednak istnieją też inne sposoby, takie jak resetowanie przy użyciu menedżera zadań.
Jak zresetować komputer z systemem operacyjnym macOS?
Na komputerach Apple z systemem macOS resetowanie jest równie proste. Najlepiej zacząć od wylogowania się z konta użytkownika, a następnie wybrania opcji „Restart” lub „Wyłącz” z menu Apple. Można także zresetować system operacyjny przy użyciu kombinacji klawiszy Command + Control + Eject.
Ważnym aspektem resetowania systemu operacyjnego jest utrata danych, dlatego przed przystąpieniem do resetowania warto zrobić kopie zapasowe plików. Dobrą praktyką jest również regularne wykorzystywanie oprogramowania do oczyszczania systemu z niepotrzebnych plików oraz aktualizowanie systemu operacyjnego do najnowszej wersji.
Resetowanie systemu operacyjnego jest procesem, który warto wykonać, gdy komputer działa wolno lub nieprawidłowo. Na komputerach z systemem Windows i macOS resetowanie jest proste i można wykonać je w kilka minut. Warto jednak pamiętać, że przed przystąpieniem do resetowania należy zrobić kopie zapasowe plików oraz regularnie dbać o czystość systemu operacyjnego.
Jak zresetować komputer – poradnik
Przycisk reset – co robić, gdy nie działa?
Jeśli przycisk reset nie działa, istnieją inne sposoby na zresetowanie komputera. Pierwszym z nich jest wyłączenie komputera przez naciśnięcie przycisku zasilania na obudowie. Następnie należy odłączyć kabel zasilający komputer i poczekać około 30 sekund. Po tym czasie należy podłączyć kabel ponownie i włączyć komputer.
Innym sposobem jest użycie kombinacji klawiszy na klawiaturze. Warto zauważyć, że różne modele komputerów mogą wymagać różnych kombinacji klawiszy. Jedną z powszechnych kombinacji jest naciśnięcie jednocześnie klawiszy Ctrl, Alt i Delete. Pojawi się wtedy menu wyboru, gdzie można wybrać opcję restartu.
W przypadku gdy przycisk reset nie działa, warto także sprawdzić ustawienia BIOS-u. Być może blokuje on możliwość resetowania komputera przez przycisk. W takim przypadku należy wejść do BIOS-u i zmienić ustawienia tak, aby umożliwić korzystanie z przycisku reset.
Warto zauważyć, że zresetowanie komputera może skutki różne. Niektóre programy mogą nie być w stanie zapisać zmian, co może prowadzić do utraty danych. Dlatego przed resetowaniem komputera zawsze warto wyłączyć wszystkie programy i zapisać ważne dokumenty.
BIOS – co to jest i jak go skonfigurować?
Co to jest BIOS?
BIOS to skrót od ang. Basic Input Output System, czyli podstawowy system wejścia/wyjścia. Jest to rodzaj programu, który znajduje się na płycie głównej każdego komputera. BIOS jest jednym z najważniejszych elementów komputera, ponieważ jest odpowiedzialny za uruchomienie systemu operacyjnego oraz zarządzanie podstawowymi ustawieniami sprzętu.
Jak skonfigurować BIOS?
Aby skonfigurować BIOS, należy najpierw uruchomić komputer i wciśnąć odpowiedni klawisz. Zazwyczaj jest to klawisz 'Delete’ lub 'F2′, jednak producenci komputerów czasami stosują inne kombinacje klawiszy. Często informacja o klawiszu pojawia się na ekranie podczas rozruchu komputera.
Po uruchomieniu BIOS, można dostosować ustawienia sprzętowe, takie jak tryb pracy dysku twardego, kolejność uruchamiania urządzeń lub prędkość procesora. Jest to szczególnie przydatne, jeśli chcemy zwiększyć wydajność lub rozwiązać problemy z urządzeniami.
BIOS jest wewnętrznym programem komputera, który zarządza uruchamianiem systemu operacyjnego i konfiguracją sprzętu. Konfiguracja BIOS może poprawić wydajność i rozwiązać problemy z urządzeniami. Warto jednak zachować ostrożność podczas dokonywania zmian w BIOS, ponieważ niewłaściwie skonfigurowane ustawienia mogą uszkodzić komputer.
Bezpieczny tryb – kiedy warto go użyć?
Czym jest Bezpieczny tryb?
Bezpieczny tryb to specjalny tryb uruchamiania systemu operacyjnego, w którym uruchamiane są jedynie niezbędne sterowniki i usługi. Dzięki temu można wykryć i naprawić błędy systemowe, które mogą powodować problemy z uruchomieniem komputera. W Bezpiecznym trybie nie są uruchamiane programy i aplikacje, które zwykle działają po uruchomieniu systemu operacyjnego.
Kiedy warto uruchomić Bezpieczny tryb?
Jeśli zauważysz, że komputer działa wolno lub ciągle pojawiają się błędy systemowe, uruchomienie komputera w Bezpiecznym trybie może pomóc w rozwiązaniu problemu. Może to być szczególnie pomocne, gdy nie możesz uruchomić systemu operacyjnego normalnie lub masz problem z odinstalowaniem aplikacji lub sterownika.
Jak uruchomić Bezpieczny tryb?
Aby uruchomić system operacyjny w Bezpiecznym trybie, należy wykonać następujące kroki:
- Uruchom komputer i naciśnij klawisz F8.
- Wybierz opcję „Bezpieczny tryb” z listy opcji bootowania.
- Poczekaj, aż system operacyjny zostanie uruchomiony w Bezpiecznym trybie.
Bezpieczny tryb to przydatne narzędzie do naprawienia problemów z systemem operacyjnym. Nie jest to jednak rozwiązanie, które powinno być stosowane na co dzień. W przypadku, gdy uruchomienie w Bezpiecznym trybie nie rozwiązuje problemu, należy skontaktować się z profesjonalistą zajmującym się naprawą komputerów.
Sterowniki – jakie są i po co są potrzebne?
Sterowniki to programy, które służą do komunikacji między sprzętem a systemem operacyjnym. Bez odpowiednich sterowników komputer nie potrafi poprawnie wykorzystać sprzętu i nie działa tak, jak powinien. Sterowniki są potrzebne do prawidłowego działania m.in. karty graficznej, dźwiękowej czy drukarki.
Rola sterowników w działaniu komputera
Ważne jest, aby zainstalować właściwe sterowniki dla każdego elementu sprzętu. W przeciwnym razie, może nie działać np. karta graficzna, a to skutkuje błędami podczas grania czy oglądania filmów. Sterowniki odpowiadają także za szybkość działania sprzętu, a w przypadku starszych urządzeń, ich aktualizacje mogą znacząco poprawić wydajność.
Jak sprawdzić i zaktualizować sterowniki?
Aby sprawdzić, jakie sterowniki są zainstalowane na komputerze, należy przejść do menedżera urządzeń w systemie Windows. Można to zrobić poprzez wciśnięcie klawisza Win+X i wybranie odpowiedniej opcji z menu. W przypadku, gdy sterownik jest przestarzały lub niesprawny, można go zaktualizować ręcznie lub za pomocą automatycznych aktualizacji, dostępnych na stronach producentów sprzętu lub w systemie Windows.
Podsumowując, staranne dbanie o sterowniki jest kluczowe dla sprawnego działania komputera i poprawności wykorzystania poszczególnych elementów sprzętu. Warto regularnie sprawdzać, czy są aktualne i dobierać odpowiednie dla danego urządzenia. Dzięki temu, komputer będzie działać z pełną wydajnością i bez zbędnych błędów.
Aktualizacje systemu – dlaczego są ważne i jak je instalować?
Aktualizacje systemu to stały element dbania o prawidłowe funkcjonowanie komputera. Dlaczego warto je instalować? Przede wszystkim, poprawiają one bezpieczeństwo komputera poprzez eliminację luk, przez które mogłyby dostać się wirusy czy hakerzy. Dodatkowo, aktualizacje poprawiają stabilność działania systemu, a także wprowadzają nowe funkcjonalności, które mogą usprawnić pracę z komputerem.
Automatyczne aktualizacje
Najwygodniejszym sposobem na instalowanie aktualizacji jest włączenie automatycznej aktualizacji systemu. Dzięki temu komputer sam pobierze i zainstaluje potrzebne aktualizacje, co pozwoli zaoszczędzić czas i uniknąć potencjalnych problemów z systemem. W przypadku systemu Windows można włączyć tę funkcję w ustawieniach systemu w sekcji „Windows Update”.
Ręczna instalacja aktualizacji
W przypadku, gdy automatyczna aktualizacja nie działa (np. z powodu braku dostępu do internetu), warto zainstalować aktualizacje ręcznie. Aby to zrobić, należy pobierz potrzebne pliki z oficjalnej strony systemu lub zainstalować poprawki automatycznie pobierane przez system w tle (tzw. „Aktualizacje ważne”).
Zainstalowanie aktualizacji systemu może pozytywnie wpłynąć na funkcjonowanie komputera. Warto więc pamiętać o regularnym instalowaniu dostępnych poprawek. Z automatu lub ręcznie – wybór sposobu instalacji pozostaje w gestii użytkownika. Ważne, aby zachować system na bieżąco i zapobiec potencjalnym problemom.
Kopia zapasowa – dlaczego warto ją robić?
Bezpieczeństwo danych
Prawdopodobnie najważniejszym powodem, dla którego warto robić kopie zapasowe, jest zapewnienie bezpieczeństwa swoich danych. Jeśli coś pójdzie nie tak z twoim komputerem, a nie masz kopii zapasowej, możesz utracić ważne pliki i informacje na zawsze. Robienie regularnych kopii zapasowych, a zwłaszcza przed wykonywaniem resetu systemu, to sposób na minimalizowanie ryzyka utraty danych.
Przywracanie systemu do pierwotnej konfiguracji
Kolejnym powodem, dla którego warto robić kopie zapasowe, jest możliwość przywrócenia systemu do jego pierwotnej konfiguracji. Bez względu na to, czy chcesz sprzedać swojego komputera i potrzebujesz usunąć wszystkie swoje dane, czy po prostu chcesz zacząć od nowa, posiadanie kopii zapasowej przyspieszy ten proces i zapobiegnie utracie ważnych informacji.
Łatwość w przywracaniu danych
Innym powodem, dla którego warto robić kopie zapasowe, jest łatwość w przywracaniu danych. Jeśli coś pójdzie nie tak z twoim komputerem, a masz kopię zapasową, możesz bez większych problemów przywrócić swoje dane, w tym ulubione programy, pliki i konfiguracje.
Warto zwrócić uwagę na to, że robienie regularnych kopii zapasowych to prosty i skuteczny sposób na minimalizowanie ryzyka utraty ważnych danych oraz zapewnienie bezpieczeństwa swojego komputera i jego systemu. Pamiętaj, aby robić kopie zapasowe regularnie, zwłaszcza przed wykonaniem resetu systemu. Dzięki temu unikniesz strat i będziesz miał łatwiejszą pracę przywracając swój system.
Formatowanie dysku – czy to konieczne i jak to zrobić?
Czy formatowanie dysku jest konieczne?
Formatowanie dysku to proces czyszczenia i przygotowywania dysku do nowego użytkowania. Czy jest jednak rzeczywiście konieczne przy resetowaniu komputera? To zależy od sytuacji. Jeśli chcesz pozbyć się wszystkich danych na dysku lub jeśli spotkał cię problem, który uniemożliwia zalogowanie się do systemu operacyjnego, formatowanie dysku może okazać się jedynym rozwiązaniem. Ważne jest jednak, aby pamiętać, że formatowanie dysku usuwa również system operacyjny, a zatem potrzebujesz nośnika z oprogramowaniem, aby zainstalować system od nowa.
Jak sformatować dysk?
Proces formatowania dysku może być różny w zależności od systemu operacyjnego, którego używasz. Na przykład w systemie Windows 10 możesz formatować dysk, korzystając z menedżera dysków wbudowanego w system:
- Wciśnij klawisz Windows + X i wybierz „Menedżer dysków” z menu.
- Znajdź dysk, który chcesz sformatować, i wybierz opcję „Formatuj”.
- Wybierz opcje formatowania, które chcesz zastosować (na przykład system plików i jednostki alokacji).
- Kliknij „Start” i poczekaj, aż proces formatowania zostanie ukończony.
W przypadku innych systemów operacyjnych może być wymagane inne podejście lub nawet inny program do formatowania dysku.
Formatowanie dysku to proces przygotowania dysku do nowego użytkowania. Czy jest to konieczne podczas resetowania komputera? To zależy od sytuacji. Jeśli chcesz pozbyć się wszystkich danych na dysku lub napotkał cię problem z systemem operacyjnym, formatowanie dysku może okazać się jedynym rozwiązaniem. Proces formatowania dysku różni się w zależności od systemu operacyjnego, na jakim pracujesz. Pamiętaj, że formatowanie usuwa wszystkie dane z dysku, włącznie z systemem operacyjnym, a zatem należy mieć na uwadze, że będzie potrzebny nośnik z oprogramowaniem systemowym.
Przywracanie systemu – jak to zrobić i kiedy warto skorzystać?
Kiedy warto przywrócić system?
Przywrócenie systemu jest pomocne w przypadku, gdy coś nie działa poprawnie na komputerze lub pojawią się błędy. Przywracanie systemu pozwala na powrót do poprzedniego punktu przywracania, co oznacza, że wszystkie zmiany, które zostały wprowadzone po tym punkcie, zostaną usunięte.
Jak przywrócić system?
Przywrócenie systemu jest łatwe i może być wykonane w kilku krokach. Oto instrukcja:
- Kliknij przycisk „Start” i przejdź do „Ustawienia”.
- Wybierz „Aktualizacje i zabezpieczenia”.
- Wybierz „Przywracanie”.
- Kliknij „Rozpocznij” pod „Przywracanie systemu”.
- Postępuj zgodnie z instrukcjami na ekranie i wybierz punkt przywracania.
- Po zakończeniu procesu komputer zostanie automatycznie zresetowany.
Przywracanie systemu to łatwe i przydatne narzędzie, które pozwala na przywrócenie systemu do poprzedniego punktu przywracania. Warto skorzystać z tej opcji, gdy coś nie działa poprawnie lub pojawią się błędy. Pamiętaj, aby wybrać odpowiedni punkt przywracania i postępować zgodnie z instrukcjami, aby proces przebiegł pomyślnie.
Narzędzia diagnostyczne – jakie są i jak ich używać?
Komputer to skomplikowane urządzenie, które czasami może sprawiać problemy. Jednak zanim podejmiemy się resetowania, warto skorzystać z narzędzi diagnostycznych, które pomogą nam zidentyfikować źródło problemu.
Sprawdzenie urządzeń
W Windowsie możemy skorzystać z wbudowanych narzędzi, takich jak Menedżer Urządzeń, który pozwoli nam sprawdzić, czy wszystkie urządzenia są prawidłowo zainstalowane i działają poprawnie. Aby to zrobić, należy otworzyć Menedżer Urządzeń (można to zrobić poprzez wyszukiwanie w menu „Uruchom”) i przejrzeć listę urządzeń.
Diagnostyka dysku
Kolejnym narzędziem, które warto wykorzystać, jest CHKDSK – program sprawdzający dysk twardy pod kątem uszkodzeń i błędów. Można go uruchomić przez wiersz poleceń lub poprzez właściwości dysku w Mój Komputer i zakładkę „Narzędzia”.
Diagnostyka RAM
Jeśli podejrzewamy problemy z pamięcią RAM, warto skorzystać z Windows Memory Diagnostic. Aby to zrobić, należy nacisnąć klawisz Win+R, wpisać „mdsched.exe” i nacisnąć Enter.
Narzędzia diagnostyczne to podstawowe narzędzia, które warto znać przed próbą zresetowania komputera. Dzięki nim możemy zidentyfikować problem i podjąć odpowiednie kroki, aby go rozwiązać. Pamiętajmy jednak, że narzędzia diagnostyczne są tylko narzędziami – jeśli nie możemy znaleźć rozwiązania problemu, warto sięgnąć po bardziej zaawansowane rozwiązania lub skonsultować się z specjalistą.