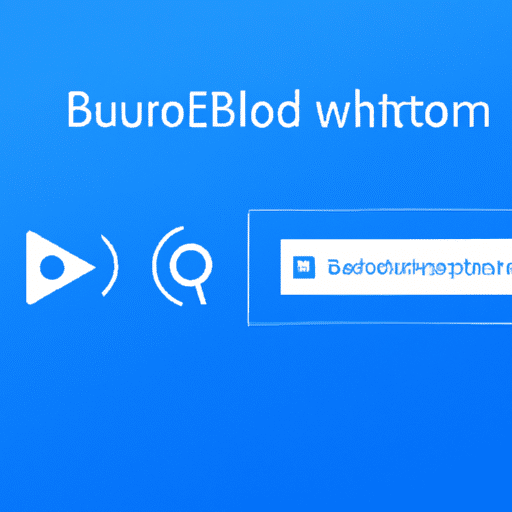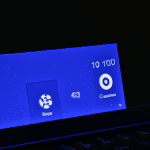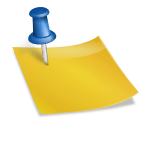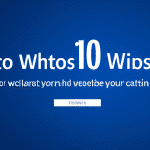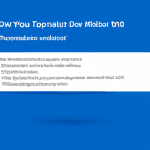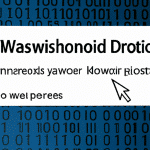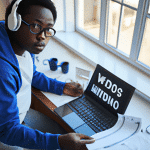Krok po kroku: Jak włączyć Bluetooth w systemie Windows 10
Jak włączyć Bluetooth w systemie Windows 10?
Bluetooth jest jedną z najpopularniejszych technologii bezprzewodowej komunikacji, która umożliwia połączenie różnych urządzeń ze sobą. W systemie Windows 10 włączenie modułu Bluetooth jest bardzo proste. Wystarczy zastosować kilka łatwych kroków, aby cieszyć się korzyściami tej technologii. W poniższym artykule pokażemy Ci, jak włączyć Bluetooth na komputerze lub laptopie działającym na systemie Windows 10.
Krok 1: Sprawdzanie sprzętu
Zanim rozpoczniesz proces włączania Bluetooth, upewnij się, że Twój komputer lub laptop jest wyposażony w moduł Bluetooth. Większość nowoczesnych urządzeń posiada tę funkcję, ale jeśli nie jesteś pewien, sprawdź to w specyfikacji swojego sprzętu lub skonsultuj się z producentem. Jeśli Twój sprzęt nie posiada wbudowanego Bluetooth, ważne jest, aby wiedzieć, że istnieje wiele zewnętrznych adapterów Bluetooth, które można podłączyć do komputera przez port USB.
Krok 2: Włączanie Bluetooth
Po upewnieniu się, że Twój sprzęt jest wyposażony w moduł Bluetooth, możesz przejść do włączania tej funkcji. Aby to zrobić, postępuj zgodnie z poniższymi krokami:
- Otwórz menu Start, klikając lewy przycisk myszy na ikonie Windows znajdującej się w lewym dolnym rogu ekranu.
- Z menu otwórz panel ustawień, klikając ikonę zębatki.
- W panelu ustawień znajdź sekcję „Urządzenia” i kliknij na nią.
- W lewym menu wybierz „Bluetooth i inne urządzenia”.
- W prawym panelu włącz przełącznik Bluetooth. Kiedy przełącznik jest w pozycji „Włączone”, oznacza to, że Bluetooth jest teraz aktywny na Twoim komputerze lub laptopie.
Krok 3: Parowanie urządzeń Bluetooth
Aby skorzystać z możliwości Bluetooth, konieczne jest sparowanie swojego komputera lub laptopa z innym urządzeniem obsługującym Bluetooth, takim jak słuchawki, głośniki lub telefon komórkowy. Proces parowania różni się w zależności od urządzenia, które chcesz połączyć, ale ogólnie można to zrobić, wykonując następujące czynności:
- Upewnij się, że urządzenie, z którym chcesz sparować komputer, jest w trybie parowania i w zasięgu Bluetooth.
- Otwórz panel ustawień Bluetooth na swoim komputerze.
- Kliknij przycisk „Dodaj Bluetooth lub inne urządzenia”.
- Wybierz rodzaj urządzenia, które chcesz sparować (np. głośniki, słuchawki).
- Postępuj zgodnie z instrukcjami na ekranie w celu dokończenia procesu parowania.
To wszystko! Po sparowaniu urządzeń Bluetooth, będą one gotowe do współpracy. Teraz możesz bezprzewodowo przesyłać pliki, strumieniować muzykę, korzystać ze słuchawek bezprzewodowych i wiele więcej. Pamiętaj jednak, że w celu zachowania bezpieczeństwa zawsze warto wyłączać Bluetooth, gdy nie jest używany, a także korzystać z aktualnego oprogramowania antywirusowego, aby chronić komputer przed potencjalnymi zagrożeniami.
Włączanie Bluetooth w systemie Windows 10 jest bardzo prostym procesem. Dzięki temu możesz w pełni wykorzystać korzyści płynące z bezprzewodowej komunikacji i cieszyć się większą wygodą. Mamy nadzieję, że powyższe wskazówki pomogły Ci w skonfigurowaniu Bluetooth na Twoim komputerze lub laptopie. Teraz możesz korzystać z różnych urządzeń i usług Bluetooth.
FAQ
1. Jak włączyć Bluetooth w systemie Windows 10?
Aby włączyć Bluetooth w systemie Windows 10, wykonaj poniższe kroki:
- Na pasku zadań kliknij ikonę „Akc