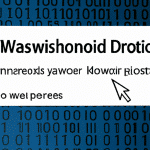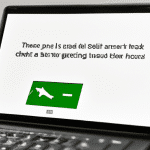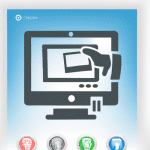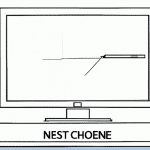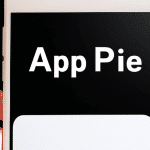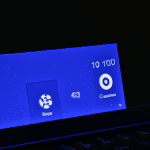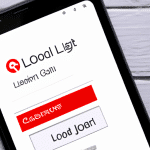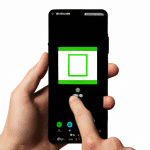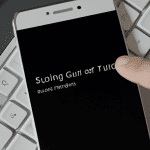Jak zrobić screena: Prosty poradnik dla początkujących użytkowników
Jak robić zrzuty ekranu?
Robienie zrzutów ekranu (ang. screenshots) jest bardzo pomocne, kiedy chcemy zachować obrazek lub zapisać fragment strony internetowej. Proces ten jest bardzo prosty i można go wykonać na różne sposoby.
Metoda 1: Używając klawiszy klawiatury
Najprostsza metoda na wykonanie zrzutu ekranu jest użycie klawiszy na klawiaturze. Aby zrobić zrzut całego ekranu, należy nacisnąć klawisz Print Screen lub PrtScn. Aby zrobić zrzut tylko wybranej części ekranu, należy nacisnąć klawisze Windows + Shift + S.
Metoda 2: Używając narzędzi systemu Windows
System Windows oferuje wbudowany program do robienia zrzutów ekranu, który pozwala na wykonanie zrzutu całego ekranu, zrzutu jednego okna lub zrzutu wybranej części ekranu. Aby uruchomić ten program, należy naciśnąć klawisz Windows + Shift + S lub użyć polecenia Start > Accessories> Ekran Snipping Tool.
Metoda 3: Używając specjalistycznego oprogramowania
Istnieją również specjalne programy, które umożliwiają robienie zrzutów ekranu w bardziej zaawansowany sposób. Niektóre z takich programów oferują możliwość robienia zrzutów w określonej rozdzielczości, dodawania do zrzutu elementów graficznych czy zapisywania zrzutów w różnych formatach (np. PNG, JPG, BMP).
Teraz już wiesz, jak łatwo wykonać zrzut ekranu, co może być bardzo pomocne w wielu sytuacjach.
Przycisk Print Screen – do czego służy?
Dlaczego warto korzystać z przycisku Print Screen?
Podczas przeglądania stron internetowych czy pracując na komputerze, często zdarza się, że chcemy zachować zrzut ekranu. Z pomocą przychodzi nam przycisk Print Screen, który pozwala na zrobienie zdjęcia wyświetlanego ekranu. Dzięki temu możemy łatwo i szybko udostępnić tę informację innym użytkownikom.
Jak działa przycisk Print Screen?
Przycisk Print Screen, który znajduje się na klawiaturze komputera, służy do wykonania zrzutu ekranu. Po jego naciśnięciu, obraz wyświetlany na monitorze zostaje skopiowany do schowka systemowego. Następnie użytkownik może wkleić zrzut ekranu do edytora zdjęć lub programu do obróbki grafiki. W ten sposób możemy dokładnie zobaczyć, co znajduje się na ekranie, zapisując tę informację w formie zdjęcia.
Jak korzystać z przycisku Print Screen?
Korzystanie z przycisku Print Screen jest bardzo proste. Należy po prostu nacisnąć na klawiaturze przycisk Print Screen, który znajduje się zazwyczaj w lewej górnej części klawiatury (może być oznaczony jako PrtScn lub PrtSc). Zrzut ekranu w postaci zdjęcia znajdzie się w schowku systemowym i będzie gotowy do wklejenia do odpowiedniego programu.
Przycisk Print Screen jest bardzo przydatnym narzędziem dla każdego użytkownika komputera. Dzięki niemu możemy łatwo wykonać zrzut ekranu, co pozwoli na udostępnienie bądź zachowanie ważnej informacji. Warto korzystać z tego narzędzia, aby zwiększyć swoją efektywność pracy i ułatwić współpracę z innymi użytkownikami.
Klawisz Print Screen – jak z niego korzystać?
Jeśli chcesz zrobić zrzut ekranu, czyli popularny „screen”, to wystarczy, że naciśniesz klawisz Print Screen, który znajduje się na większości klawiatur. Jednak, co dalej? W jaki sposób uzyskać obrazek, który pojawił się na ekranie? Oto kilka sposobów na skorzystanie z tej funkcji.
1. Wklejanie zrzutu do programu
Naciśnięcie klawisza Print Screen powoduje skopiowanie obrazu całego ekranu. Następnie, aby wkleić zrzut do programu, otwórz w nim plik i użyj kombinacji klawiszy Ctrl + V. Obraz powinien pojawić się na ekranie.
2. Zapisywanie zrzutu na dysku
Aby zapisać zrzut ekranu na dysku twardym, naciśnij klawisz Print Screen. Następnie otwórz program Paint, w którym możesz wkleić obraz, używając kombinacji klawiszy Ctrl + V. W programie Paint możesz również przyciąć obraz do określonej wielkości, a następnie zapisać go na dysku.
3. Zapisywanie fragmentu ekranu
Jeśli chcesz zrobić zrzut tylko wybranego obszaru ekranu, to naciśnij kombinację klawiszy Win + Print Screen. Obraz zostanie automatycznie zapisany na dysku twardym w folderze „Zrzuty ekranu”.
Pamiętaj, że w zależności od systemu operacyjnego, klawisz Print Screen może działać w inny sposób. Warto zapoznać się z instrukcją obsługi swojego urządzenia, aby dokładnie dowiedzieć się, jak działa funkcja „screen”.
Co to jest screenshot?
Definicja
Screenshot, inaczej zrzut ekranu, to obraz, który przedstawia to, co widzimy na ekranie naszego urządzenia w danej chwili.
Zastosowanie
Screenshoty są przydatne w wielu sytuacjach, na przykład gdy chcemy:
- udokumentować błąd na stronie internetowej
- zachować kopię ważnych informacji, na przykład numeru zamówienia
- podzielić się informacją z innymi użytkownikami
- dokonać zrzutu ekranu gry lub filmu
Różne metody robienia screenshotów
W zależności od urządzenia, na którym chcemy zrobić screenshot, istnieje kilka metod:
- Na komputerze:
- Przycisk Print Screen (PrtScn)
- Skróty klawiszowe: dla Windows – Win + Print Screen, dla Maca – Command + Shift + 3
- Programy do robienia zrzutów ekranowych, na przykład gadwin.com czy Greenshot
- Na smartfonie:
- Przyciski fizyczne: zależą od modelu urządzenia
- Skróty klawiszowe: dla niektórych modeli – przycisk zasilania + przycisk zmniejszania głośności
- Środowiska użytkowników: na przykład w iOS jest to Przycisk/Home + Przycisk/Wyciszanie
- Aplikacje do robienia zrzutów ekranowych, najczęściej wbudowane w system
Rozsądne wykorzystanie screenshotów
Warto pamiętać, że screenshoty potrafią wnieść wiele wartościowej informacji, jednak nie należy wykorzystywać ich w sposób nieetyczny lub nielegalny. Pamiętajmy, że nie zawsze mamy prawo publikować czyjeś treści bez zgody, czy chwalić się informacjami, które mogą naruszać prywatność innych. Odpowiedzialne korzystanie z screenshotów to klucz do uniknięcia kłopotów prawnych i dalszego ich wykorzystania.
Program do robienia screenów – który wybrać?
1. Windows Snipping Tool
Jest to darmowe narzędzie wbudowane w system Windows, pozwalające na łatwe i szybkie robienie screenów. Można z niego korzystać zarówno do zapisywania całych okienek, jak i wybranych obszarów ekranu. Narzędzie jest proste w obsłudze i wystarczające dla większości użytkowników.
2. Greenshot
Greenshot to program dostępny w darmowej wersji, pozwalający na robienie zrzutów ekranowych, dodawanie do nich opisów i edycję wstępną. Dzięki temu, że program działa w tle systemu, można go uruchamiać przez skróty klawiaturowe, co przyspiesza i ułatwia pracę.
3. Lightshot
Jest to darmowe narzędzie do robienia zrzutów ekranowych, umożliwiające łatwe oznaczanie, edycję oraz udostępnianie takich zdjęć. Lightshot jest też wygodny, gdyż można go uruchamiać przy pomocy przycisku na klawiaturze.
4. Snagit
Jest to program do robienia screenów w wersji płatnej, jednak jego złożone funkcje są warte jego ceny. Snagit pozwala na wykonanie różnorodnych zrzutów ekranowych, w tym także tych, które wymagają zaawansowanej edycji. Można w nim wykonywać także nagrania z ekranu.
5. Windows Game Bar
Windows Game Bar to narzędzie wbudowane w system Windows, dedykowane do robienia screenów z gier. Jednakże, można z niego korzystać również do robienia screenów podczas korzystania z innych programów. Uruchamia się ją za pomocą kombinacji klawiszy Win+G.
Istnieje wiele narzędzi do robienia screenów, które oferują różne funkcje, dlatego warto znaleźć takie, które najlepiej odpowiada potrzebom danego użytkownika. Dla osób, które potrzebują tylko podstawowych funkcjonalności, najlepsze będą darmowe narzędzia, takie jak Windows Snipping Tool czy Greenshot. Natomiast dla bardziej wymagających użytkowników, Snagit będzie idealnym rozwiązaniem.
Jak edytować zrobione screeny?
1. Wybierz odpowiednie narzędzie
Przed przystąpieniem do edycji zrobionych screenów musisz wybrać odpowiednie narzędzie. Możesz skorzystać z darmowych programów, takich jak GIMP czy Paint.NET, albo zakupić profesjonalne oprogramowanie, na przykład Adobe Photoshop.
2. Dopracuj proporcje obrazu
W przypadku potrzeby zmiany proporcji obrazu, np. kiedy potrzebujesz zmniejszyć lub powiększyć screena, pamiętaj o zachowaniu odpowiednich proporcji. Nie doprowadzaj do rozciągnięcia obrazu, co zniekształciłoby oryginalny wygląd.
3. Przyciemnij lub rozjaśnij zdjęcie
Jeśli Twoje zrobione screeny są zbyt ciemne lub zbyt jasne, możesz skorzystać z opcji przyciemnienia lub rozjaśnienia. W przypadku programów graficznych, możesz użyć regulacji poziomów, krzywej tonalnej lub po prostu zmienić jasność obrazu.
4. Wyróżnij ważne elementy na screenie
Jeśli chcesz wyróżnić ważne elementy zrobionego screena, np. konkretny przycisk lub tekst, możesz skorzystać z narzędzi takich jak korekta selektywna czy wykorzystać opcję wycinania i kopiowania.
5. Zapisz w odpowiednim formacie
Na końcu warto zwrócić uwagę na format, w jakim zapisujemy zrobione screeny. Najlepszym formatem dla zdjęć bez straty jakości jest format PNG. W przypadku screenów z dłuższym tekstem warto zastosować format JPEG.
Edycja zrobionych screenów jest procesem, który wymaga pewnej wiedzy i doświadczenia w obsłudze programów graficznych. Dzięki powyższym wskazówkom będziesz miał łatwiejszą pracę z obróbką zdjęć i będziesz mógł uzyskać lepsze efekty.
Jak zapisać zrobione zrzuty ekranu?
Po zrobieniu zrzutu ekranu warto wiedzieć, jak go zapisać. W zależności od systemu operacyjnego, istnieją różne sposoby na zapisanie wykonanego screena.
Windows
W przypadku systemu Windows, po zrobieniu zrzutu ekranu można go zapisać na dysku twardym poprzez skorzystanie z programu Paint. Aby to zrobić, należy otworzyć program Paint, a następnie kliknąć przycisk „Ctrl+V” lub wybrać opcję „Wklej” z menu „Edycja”. Następnie należy zapisać zrobiony zrzut ekranu, klikając na przycisk „Zapisz” lub używając skrótu klawiszowego „Ctrl+S”.
MacOS
W przypadku systemu MacOS, po zrobieniu zrzutu ekranu można go zapisać na pulpicie, wykorzystując skróty klawiszowe „Command+Shift+3” lub „Command+Shift+4”. Aby odnaleźć zrobione zrzuty ekranu, należy otworzyć Finder i przejść do folderu „Pulpit”.
Android
W przypadku urządzeń z systemem Android, po zrobieniu zrzutu ekranu można go zapisać na urządzeniu lub w chmurze. Aby zapisać zrobiony zrzut ekranu na urządzeniu, należy użyć aplikacji Galeria i wybrać opcję „Udostępnij” lub „Zapisz”. Aby zapisać zrzuty ekranu w chmurze, można skorzystać z różnych aplikacji, takich jak Google Drive czy OneDrive.
iOS
W przypadku urządzeń z systemem iOS, po zrobieniu zrzutu ekranu można go zapisać na urządzeniu lub w aplikacji Pliki. Aby zapisać zrzuty ekranu na urządzeniu, należy otworzyć aplikację zdjęcia i wybrać opcję „Odnalezione”. Następnie należy wybrać zrobiony zrzut ekranu i kliknąć przycisk „Zapisz zdjęcie”. Aby zapisać zrzuty ekranu w aplikacji Pliki, należy wybrać opcję „Dodaj do Plików” podczas udostępniania zrobionego zrzutu ekranu.
Zapisanie zrobionych zrzutów ekranu jest bardzo proste i zależy od systemu operacyjnego, na którym pracujemy. W przypadku systemów Windows oraz MacOS, można skorzystać z programów do obróbki obrazów, takich jak Paint. W przypadku urządzeń mobilnych, można zapisywać zrzuty ekranu na urządzeniu lub w chmurze, korzystając z różnych aplikacji. Dzięki temu możliwe jest zachowanie wykonanych zrzutów na dłużej lub ich przechowywanie w bezpiecznym miejscu.
Jakie formaty plików dostępne są dla screenów?
JPG – format kompresji obrazu
JPG to format pliku obrazowego, który stosuje kompresję stratną. Oznacza to, że niektóre informacje zostają trwale utracone w trakcie kompresji, co skutkuje mniejszym rozmiarem pliku. W rezultacie, pliki JPG są zazwyczaj mniejsze od plików PNG lub TIFF, co czyni je bardziej praktycznymi w przypadku przesyłania poprzez internet i załączania do maili.
PNG – format bez kompresji obrazu
PNG to format pliku obrazowego bez stratnej kompresji. Oznacza to, że wszystkie informacje związane z obrazem pozostają zachowane, co zapewnia wyższą jakość obrazu w porównaniu do plików JPG. Pliki PNG są również bardziej elastyczne, ponieważ obsługują przezroczystość, co czyni je idealnym wyborem dla obrazów z przezroczystymi tłem.
TIFF – wysokiej jakości format obrazu
TIFF to format pliku obrazowego, który zapewnia wysoką jakość obrazu. Jest to format popularny w profesjonalnej fotografii i druku, ponieważ pozwala na bezstratną kompresję obrazu, co oznacza, że jakość obrazu pozostaje nienaruszona. Pliki TIFF są zazwyczaj większe niż pliki JPG lub PNG, co sprawia, że są mniej praktyczne w przypadku przesyłania poprzez Internet.
RAW – format zdjęcia cyfrowego
RAW to format pliku zdjęcia cyfrowego, który przechowuje wszystkie informacje dotyczące obrazu, takie jak balans bieli, ekspozycja, nasycenie kolorów. Oznacza to, że pliki RAW są najbardziej elastyczne i pozwalają na pełną kontrolę nad edycją zdjęć. Jednak pliki RAW są również największe w porównaniu do innych formatów, a ich otwarcie i przetwarzanie wymaga specjalistycznych programów.
Podsumowanie: Dostępne formaty plików dla screenów to JPG, PNG, TIFF i RAW, z których każdy ma swoje własne cechy i zalety. Wybierz format zgodnie z Twoimi potrzebami. Jeśli chcesz przesłać zdjęcie przez Internet, pliki JPG lub PNG są najlepszym wyborem. Jeśli potrzebujesz zachować jak najwyższą jakość obrazu, wybierz plik TIFF lub RAW.
Jak wkleić zrobione screeny do dokumentów?
Krok 1: Wybierz wygenerowane screeny
Po wykonaniu screena i zapisaniu go w odpowiednim formacie na swoim urządzeniu, przejdź do dokumentu, w którym chcesz umieścić zrobiony screen. Wybierz plik z obrazkiem i skopiuj go do schowka.
Krok 2: Otwórz dokument i wklej screena
Po wklejeniu screena do schowka, otwórz dokument, w którym chcesz go umieścić. Kliknij odpowiedni przycisk wklejania obrazu lub skorzystaj z kombinacji klawiszy „Ctrl + V” (na systemie Windows) lub „Cmd + V” (na systemie macOS). Wklejony screen pojawi się w dokumencie.
Krok 3: Dostosuj rozmiar obrazu
Aby dostosować rozmiar wklejonego obrazu, możesz przeciągnąć jego krawędzie lub skorzystać z opcji zmiany rozmiaru dostępnej w programie, w którym tworzysz dokument. Pamiętaj, żeby zachować proporcje obrazu, aby nie zniekształcić jego pierwotnego wyglądu.
Zapamiętaj:
– Wygenerowane screeny należy zapisywać w odpowiednim formacie, np. JPEG, PNG lub BMP.
– Przy wklejaniu obrazu do dokumentu ważne jest zachowanie jego proporcji i dostosowanie rozmiaru do wymagań dokumentu.
– Skorzystaj z opcji wklejania obrazów lub kombinacji klawiszy „Ctrl + V”/”Cmd + V”, aby łatwiej dodać obraz do dokumentu.
Poprawne umieszczenie screenów w dokumencie może poprawić jego wizualną jakość oraz ułatwić zrozumienie prezentowanych treści. Pamiętaj, aby stosować odpowiednie rozmiary obrazów oraz zachować ich proporcje, by uzyskać najlepszy efekt wizualny.