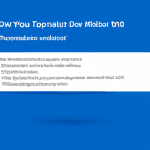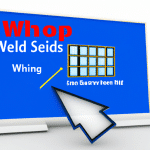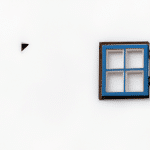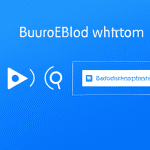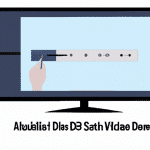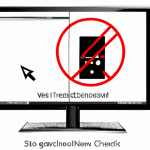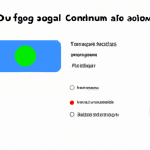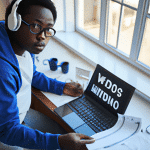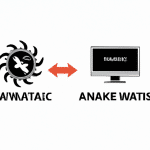Jak sprawdzić kartę graficzną w systemie Windows 10 – Praktyczny poradnik
Jak sprawdzić kartę graficzną w systemie Windows 10 – Praktyczny poradnik
Wprowadzenie
W dzisiejszych czasach komputery są niezwykle wszechstronne i potężne, a ich efektywność zależy od wielu czynników. Jednym z najważniejszych składników komputera, który ma wpływ na wydajność i jakość wizualną, jest karta graficzna. Dlatego ważne jest, aby wiedzieć, jak sprawdzić kartę graficzną w systemie Windows 10. Czytając ten praktyczny poradnik, dowiesz się, jak przeprowadzić tę operację krok po kroku.
Krok 1: Otwórz Menedżer urządzeń
Pierwszym krokiem jest otwarcie Menedżera urządzeń. Możesz to zrobić, klikając prawym przyciskiem myszy na ikonie Menu Start i wybierając opcję „Menedżer urządzeń”. Inną opcją jest wpisanie „Menedżer urządzeń” w pole wyszukiwania Cortany na pasku zadań i kliknięcie wyniku wyszukiwania.
Krok 2: Zlokalizuj kartę graficzną
W Menedżerze urządzeń, rozwiniętą listę kategorii, znajdź „Karty graficzne”. Kliknij na strzałkę obok tej kategorii, aby rozwinąć listę dostępnych kart graficznych. Na liście powinno pojawić się nazwa Twojej karty graficznej.
Krok 3: Wyświetl informacje o karcie graficznej
Aby uzyskać więcej informacji o karcie graficznej, kliknij prawym przyciskiem myszy na nazwie karty graficznej i wybierz opcję „Właściwości”. Otworzy się nowe okno, w którym znajdziesz zakładki z różnymi informacjami. Przewiń do zakładki „Szczegóły”, aby zobaczyć więcej szczegółowych informacji na temat Twojej karty graficznej.
Krok 4: Sprawdź sterowniki karty graficznej
Kolejnym ważnym aspektem jest sprawdzenie, czy sterowniki karty graficznej są zainstalowane i aktualne. Aby to zrobić, wróć do Menedżera urządzeń i kliknij prawym przyciskiem myszy na nazwie karty graficznej. Wybierz opcję „Aktualizuj sterownik” i postępuj zgodnie z instrukcjami, aby sprawdzić, czy są dostępne nowe sterowniki. Jeśli tak, pamiętaj, że regularne aktualizacje sterowników karty graficznej mogą poprawić jej wydajność i zgodność z oprogramowaniem.
Krok 5: Dodatkowe narzędzia diagnostyczne
Jeśli chcesz uzyskać więcej szczegółowych informacji o swojej karcie graficznej, istnieje wiele narzędzi diagnostycznych dostępnych online. Możesz je pobrać i zainstalować, aby uzyskać dostęp do zaawansowanych funkcji testowania, monitorowania i analizy wydajności swojej karty graficznej.
Podsumowanie
Sprawdzanie karty graficznej w systemie Windows 10 może być łatwe i przydatne, jeśli chcesz monitorować i poprawić wydajność swojego komputera. Dzięki temu poradnikowi nauczysz się, jak znaleźć informacje o karcie graficznej, sprawdzić sterowniki i uzyskać dostęp do dodatkowych narzędzi diagnostycznych. Pamiętaj, że dbanie o swoją kartę graficzną może przyczynić się do lepszej jakości i płynności wizualnej podczas korzystania z komputera.
FAQ
Jak sprawdzić moją kartę graficzną w systemie Windows 10?
Aby sprawdzić kartę graficzną w systemie Windows 10, wykonaj następujące kroki:
- Naciśnij kombinację klawiszy Win + X, a następnie wybierz „Menadżer urządzeń”.
- W „Menadżerze urządzeń” rozwiniętą listę kategorii i zlokalizuj „Karty graficzne”.
- Przejdź do „Karty graficzne” i rozwiń ją, aby wyświetlić zainstalowane karty graficzne.
- Kliknij prawym przyciskiem myszy na wybraną kartę graficzną i wybierz „Właściwości”.
- W zakładce „Ogólnie” znajdziesz informacje o modelu i producencie karty graficznej.
Jak zaktualizować sterowniki karty graficznej w systemie Windows 10?
Aby zaktualizować sterowniki karty graficznej w systemie Windows 10, postępuj zgodnie z poniższymi krokami:
- Otwórz „Menadżer urządzeń” naciskając kombinację klawiszy Win + X.
- Rozwiń kategorię „Karty graficzne”.
- Kliknij prawym przyciskiem myszy na karcie graficznej, dla której chcesz zaktualizować sterowniki, i wybierz „Aktualizuj sterownik”.
- Wybierz opcję „Automatycznie wyszukaj sterowniki online” lub „Przeszukaj mój komputer w poszukiwaniu oprogramowania sterownika”.
- Postępuj zgodnie z instrukcjami na ekranie, aby zainstalować najnowsze sterowniki karty graficznej.
Jak sprawdzić wersję sterowników karty graficznej w systemie Windows 10?
Aby sprawdzić wersję sterowników karty graficznej w systemie Windows 10, wykonaj poniższe kroki:
- Otwórz „Menadżer urządzeń” naciskając kombinację klawiszy Win + X.
- Rozwiń kategorię „Karty graficzne”.
- Kliknij prawym przyciskiem myszy na karcie graficznej, której wersję sterownika chcesz sprawdzić, i wybierz „Właściwości”.
- Przejdź do zakładki „Sterownik”.
- Na zakładce „Sterownik” znajdziesz informacje o wersji sterowników karty graficznej.
Jak usunąć sterowniki karty graficznej w systemie Windows 10?
Aby usunąć sterowniki karty graficznej w systemie Windows 10, postępuj zgodnie z poniższymi krokami:
- Otwórz „Menadżer urządzeń” naciskając kombinację klawiszy Win + X.
- Rozwiń kategorię „Karty graficzne”.
- Kliknij prawym przyciskiem myszy na karcie graficznej, której sterowniki chcesz usunąć, i wybierz „Odinstaluj urządzenie”.
- W oknie potwierdzającym zaznacz opcję „Usuń oprogramowanie sterownika dla tego urządzenia” i kliknij „Odinstaluj”.
- Po usunięciu sterowników karty graficznej zrestartuj komputer.
Jak sprawdzić temperaturę karty graficznej w systemie Windows 10?
Aby sprawdzić temperaturę karty graficznej w systemie Windows 10, skorzystaj z programu monitorującego temperaturę, np. „HWMonitor”. Po zainstalowaniu programu uruchom go i znajdź informacje o temperaturze karty graficznej.
Jak sprawdzić wykorzystanie karty graficznej w systemie Windows 10?
Aby sprawdzić wykorzystanie karty graficznej w systemie Windows 10, wykonaj następujące kroki:
- Wciśnij kombinację klawiszy Ctrl + Shift + Esc, aby otworzyć Menedżera zadań.
- Przejdź do zakładki „Wydajność”.
- Wybierz „Monitor zasobów”.
- W „Monitorze zasobów” przejdź do zakładki „GPU”.
- W tej zakładce znajdziesz informacje o obciążeniu karty graficznej.
Jak optymalizować karty graficzne w systemie Windows 10?
Aby optymalizować karty graficzne w systemie Windows 10, możesz wykonać następujące czynności:
- Zaktualizuj sterowniki karty graficznej do najnowszej wersji.
- Przejrzyj ustawienia karty graficznej i dostosuj je do preferencji użytkownika.
- Wyłącz niepotrzebne efekty wizualne w systemie Windows 10.
- Zamknij niepotrzebne programy i procesy w tle, aby zwolnić zasoby karty graficznej.
- Zainstaluj program do optymalizacji gier, który automatycznie dostosuje ustawienia graficzne do sprzętu i gier.
Jak zmienić domyślną kartę graficzną w systemie Windows 10?
Aby zmienić domyślną kartę graficzną w systemie Windows 10, wykonaj poniższe kroki:
- Kliknij prawym przyciskiem myszy na pulpicie i wybierz „Panel sterowania”.
- Przejdź do „Opcje zasilania”.
- Kliknij na „Plan zasilania, który jest aktualnie używany”.
- W nowym oknie wybierz „Wybierz ustawienia planu niedostępne w tej chwili”.
- Przejdź do „Ustawienia zaawansowane zasilania”.
- Znajdź „Zarządzanie energią procesora” i rozwiniętą listę.
- Zmień ustawienie „Maksymalna wydajność procesora” na „Zrównoważoną”.
- Zapisz zmiany i zamknij „Panel sterowania”.
Jakie są oznaczenia kart graficznych w systemie Windows 10?
Podczas sprawdzania kart graficznych w systemie Windows 10 możesz natknąć się na różne oznaczenia. Oto niektóre z najpowszechniejszych oznaczeń:
- AMD Radeon RX 580
- NVIDIA GeForce GTX 1080 Ti
- Intel UHD Graphics 630
- NVIDIA Quadro P500
- AMD Radeon Pro WX 3100
Jak zmienić rozdzielczość ekranu w systemie Windows 10?
Aby zmienić rozdzielczość ekranu w systemie Windows 10, wykonaj następujące kroki:
- Kliknij prawym przyciskiem myszy na pulpicie i wybierz „Ustawienia wyświetlania”.
- Przejdź do sekcji „Rozdzielczość ekranu”.
- Przeciągnij suwak w lewo lub w prawo, aby dostosować rozdzielczość ekranu.
- Kliknij „Zastosuj”, aby zastosować zmiany.
- Po kliknięciu „Zastosuj” zostaniesz poproszony o potwierdzenie. Jeśli nowa rozdzielczość działa poprawnie, kliknij „OK”. W przeciwnym przypadku poczekaj 15 sekund, a system automatycznie przywróci poprzednią rozdzielczość.