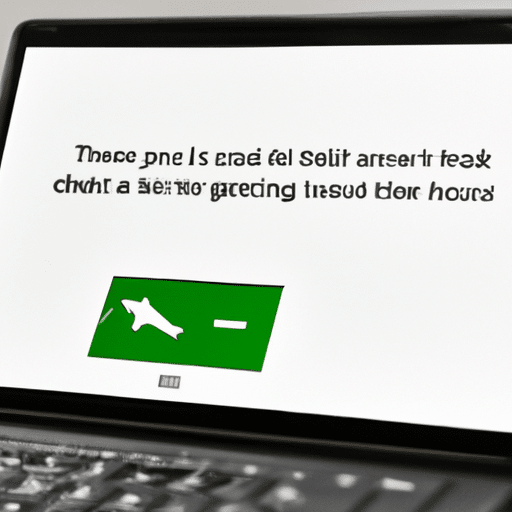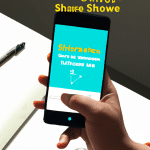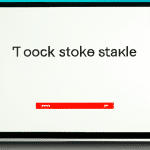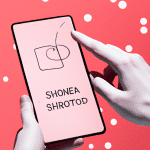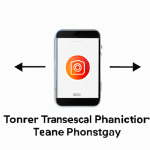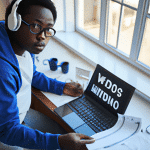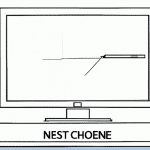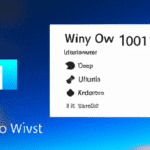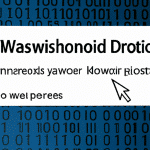Jak zrobić ss na laptopie? – poradnikowy artykuł dla początkujących użytkowników
Jak zrobić screenshot na komputerze – poradnik
Metoda 1: Użycie klawisza Print Screen
Gdy potrzebujesz zrobić zrzut ekranu na swoim komputerze, możesz skorzystać z klawisza Print Screen. Znajdziesz go zazwyczaj w górnej części klawiatury, obok klawisza F12. Kiedy jesteś na ekranie, który chcesz zrobić screenshot, wciśnij klawisz Print Screen. Wtedy zostanie zrobione zdjęcie ekranu i zapisane w schowku Twojego systemu operacyjnego. Możesz teraz wkleić go do edytora zdjęć lub programu do przetwarzania grafiki.
Metoda 2: Użycie kombinacji klawiszy Windows + Print Screen
Ta metoda jest szczególnie przydatna dla użytkowników systemu Windows, którzy chcą szybko zrobić zrzut ekranu. Aby tego dokonać, należy wcisnąć jednocześnie klawisze Windows + Print Screen. Zdjęcie zostanie automatycznie zapisane w folderze Zdjęcia\Zrzuty ekranu.
Metoda 3: Użycie programu do zrzutów ekranu
Istnieje również wiele programów dostępnych online do robienia screenshotów na komputerze. Bezpośrednio po pobraniu możesz wykorzystać takie programy, jak „Lightshot”, który pozwala na zrobienie zdjęcia wybranej części ekranu. Innym popularnym programem jest „Snipping Tool”. Odpowiednio wybrany program pozwoli na dostosowanie jakości zdjęcia oraz zapisanie go w pożądanym formacie.
Jak zrobić ss na laptopie? – poradnikowy artykuł dla początkujących użytkowników
Przycisk Print Screen i klawisz Fn – co oznaczają i jak ich używać?
W celu zrobienia zrzutu ekranu na laptopie, należy skorzystać z przycisku Print Screen. Zazwyczaj znajduje się on na klawiaturze w lewym górnym rogu lub na klawiaturze numerycznej. Jednakże, na niektórych laptopach może on występować pod inną nazwą – niekiedy w formie skrótu „PrtScn” lub „PrtSc”. Warto zaznaczyć, że ten przycisk nie zapisuje obrazka na dysku twardym, a jedynie kopiuje go do schowka systemowego.
Aby zapisać zrzut ekranu na dysku twardym, należy skorzystać z programu paint lub innego edytora graficznego. Aby skorzystać z funkcji kopiowania zrzutu ekranu do schowka systemowego, należy nacisnąć klawisz Fn oraz przycisk Print Screen na klawiaturze naraz. Niekiedy przycisk Print Screen jest również połączony z innymi klawiszami, takimi jak Alt, Ctrl lub Shift. Dlatego też, przy gotowaniu zrzutu ekranu, warto zwrócić uwagę na opis klawiszy na klawiaturze laptopa.
Podsumowując, przycisk Print Screen zapewnia prosty i skuteczny sposób robienia zrzutów ekranu, co może okazać się bardzo przydatne w wielu sytuacjach. Aby skorzystać z tej funkcji, wystarczy nacisnąć klawisz print screen, a następnie skopiować zrzut ekranu do schowka systemowego lub zapisać go na dysku twardym.
Windows vs Mac OS – różnice w metodach robienia zrzutu ekranu
Różnice w metodach robienia zrzutu ekranu
Każdy system operacyjny ma swoje własne sposoby na robienie zrzutów ekranu. W przypadku Windowsa, najprostszym sposobem jest naciśnięcie przycisku „Print Screen” na klawiaturze. Po wykonaniu zrzutu, można go zapisać w programie Paint lub w innym edytorze zdjęć. Natomiast w przypadku systemu Mac OS, należy nacisnąć kombinację klawiszy „Command” + „Shift” + „3”, co spowoduje wykonanie zrzutu i zapisanie go na pulpicie.
Porównanie praktyczne
W praktyce, wykonywanie zrzutów ekranu w obu systemach jest łatwe i intuicyjne, jednak różnią się one znacznie sposobem i łatwością. W przypadku nowszych wersji Windowsa, istnieje również funkcja robienia zrzutu określonego obszaru ekranu, a nie całego ekranu, co jest bardzo użyteczne.
Nie ma jednego, najlepszego sposobu na robienie zrzutu ekranu. Każdy system operacyjny ma swoje indywidualne sposoby, które są dobrane tak, aby użytkownikom było łatwiej i szybciej wykonywać konkretną operację. Znając sposoby robienia zrzutów ekranu w systemie Windows oraz Mac OS można wybierać rozwiązania optymalne dla własnych potrzeb.
Edytor zdjęć – jak edytować oraz zapisywać wykonane przez nas zrzuty?
Po wykonaniu zrzutu ekranu mamy możliwość edycji zrobionego screenshotu przy użyciu specjalnego programu. Warto wiedzieć, że każdy system operacyjny posiada wbudowany program do takiej edycji, jak również istnieje wiele profesjonalnych narzędzi, które można pobrać ze strony producenta.
Podstawowe funkcje edytora zdjęć to przycięcie, skalowanie, dodanie tekstu (tytułu, adnotacji), zmiana jasności, kontrastu, nasycenia i odcieni. Dodatkowo istnieje możliwość nakładania filtrów, które umożliwiają dodanie oryginalnego efektu (sepia, czarno-biały, malarstwo).
Każda edycja zrzutu ekranu powinna być zapisana w odpowiednim formacie. Najczęściej wybierany jest format PNG, ale w zależności od potrzeb można wybrać również inne formaty, np. JPG, BMP, PDF. Zapisując zrzut ekranu, należy zachować odpowiednią nazwę, aby później można było łatwo go odnaleźć.
Warto pamiętać, że stosując podstawowe funkcje edycji, należy zachować umiar, aby uniknąć przekłamacie oryginalnego wyglądu zrzutu ekranu. Zdjęcie powinno być czytelne i atrakcyjne dla odbiorcy, a także spełniać swoją funkcję – przekazywać informacje.
Narzędzia systemowe – jakie funkcje do robienia screenshotów oferują nam Windows i Mac OS?
Jeśli chcesz przechwycić ekran swojego laptopa, musisz wiedzieć, jakie narzędzia oferuje Ci Twój system operacyjny. W zależności od tego, czy używasz Windows czy Mac OS, sposoby robienia screenshotów mogą się różnić.
Windows
System Windows posiada wbudowany program Paint, który pozwala na łatwe robienie screenshotów. Aby skorzystać z tej funkcji, wystarczy przejść do menu Start i w wyszukiwarce wpisać „Paint”. Kliknij na ikonę programu i otwórz go. Następnie przejdź do menu „Plik” i wybierz „Nowy”. Na nowym pliku kliknij prawym klawiszem myszy i wybierz „Wklej”. W ten sposób skopiujesz zrzut ekranu na swoją stronę Painta.
Jeśli chcesz zachować zrzut ekranu w formacie obrazka, przejdź do menu „Plik” i wybierz opcję „Zapisz jako”. Wybierz format pliku (najlepiej JPG lub PNG) i zapisz plik na swoim komputerze.
Mac OS
System Mac OS oferuje kilka sposobów robienia screenshotów. Najłatwiejszym z nich jest skrót klawiszowy Command+Shift+3. Po naciśnięciu tych trzech klawiszy zostanie automatycznie wykonany zrzut ekranu i zapisany na pulpicie.
Jeśli chcesz przechwycić tylko część ekranu, skorzystaj z skrótu klawiszowego Command+Shift+4. Po jego użyciu możesz wybrać fragment ekranu, który chcesz zachować w formacie obrazka.
Jeśli potrzebujesz większej kontroli nad zrzutem ekranu, możesz skorzystać z programu Grab, który znajdziesz w folderze „Utylity” na swoim Macu. Program ten pozwala na robienie screenshotów z wybranym opóźnieniem, zaznaczenie konkretnych części ekranu i wiele innych funkcji.
Jak widać, zarówno Windows, jak i Mac OS oferują wiele sposobów robienia screenshotów. Wystarczy, że wybierzesz ten, który najbardziej Ci odpowiada. W przypadku obu systemów należy jednak pamiętać, że skróty klawiszowe są najłatwiejszym sposobem na przechwycenie ekranu. Dzięki temu w szybki i prosty sposób możesz pokazać innym co widzisz na swoim ekranie.
Programy do robienia screenshotów – co warto wypróbować?
Jeśli chcesz łatwo i szybko zrobić zrzut ekranu na swoim laptopie, warto wykorzystać specjalne programy do robienia screenshotów. Dzięki nim będziesz mógł zachować ważne informacje, udostępnić ciekawe momenty z gier i filmów, czy też zrobić screenshoty dla celów edukacyjnych czy pracy.
1. Lightshot
Jednym z najpopularniejszych programów jest Lightshot, który dostępny jest za darmo i działa na wielu systemach operacyjnych. Po zainstalowaniu programu, wystarczy uaktywnić go poprzez skrót klawiszowy, wybrać obszar ekranu, który chcesz zachować i zapisać plik zrzutu.
2. Greenshot
Innym ciekawym narzędziem jest Greenshot, który oferuje narzędzia do edycji zrzutów, takie jak rysowanie, dodawanie tekstu i podkreślenie ważnych elementów. Program jest bezpłatny i działa na systemach Windows.
Ważne: Oba programy są łatwe w obsłudze i pozwolą na wykonanie zrzutu ekranu w kilka sekund. Możesz je wypróbować i zdecydować, który lepiej przypadnie Ci do gustu.
Zapisywanie plików – jak wybrać najlepszy format dla naszego zrzutu?
Kolejnym krokiem po wykonaniu zrzutu ekranu jest zapisanie go w odpowiednim formacie. Najpopularniejsze są formaty PNG, JPEG i PDF. Wybór formy zależy przede wszystkim od indywidualnych potrzeb użytkownika oraz od tego, jakiej jakości i dokładności będzie potrzebny dokument.
Format PNG
Format PNG (Portable Network Graphics) jest powszechnie stosowany do zrzutów ekranowych. Oferuje on doskonałą jakość obrazu i szerokie możliwości edytowania pliku. Może być również stosowany przy tworzeniu grafik, ikon czy struktur na stronach internetowych. Co ważne, format ten jest bezstratny, co oznacza, że nie traci na jakości po wielu zapisach i edycjach.
Format JPEG
Format JPEG (Joint Photographic Experts Group) to popularny format stosowany do fotografii cyfrowej. Zazwyczaj stosowany jest do zdjęć, na których nie występują płaskie kolory. Często wykorzystywany jest również jako format zrzutów ekranowych, ale warto pamiętać, że jest on stratny, co oznacza, że z każdym zapisem traci na jakości.
Format PDF
Format PDF (Portable Document Format) to uniwersalny format stosowany do zapisywania dokumentów, w tym również zrzutów ekranowych. Są one zazwyczaj stosowane do dokumentów i formularzy, które muszą być dostępne dla wielu odbiorców, aby zapewnić spójność i jednolity wygląd. Format ten oznacza, że plik można łatwo otworzyć, przeglądać i udostępniać, niezależnie od używanego systemu operacyjnego.
Podsumowując, wybór najlepszego formatu zależy od konkretnych wymagań użytkownika i celu zastosowania. Warto pamiętać, że format PNG oferuje najlepszą jakość obrazu i bezstratność, natomiast format JPEG jest bardziej odpowiedni do zdjęć. Ostatecznie, jeśli zrzut ekranu ma być udostępniony innym użytkownikom, najlepszym wyborem jest format PDF.
Skróty klawiszowe – szybkie sposoby na zrobienie screenshotu
Jeśli chcesz w szybki i prosty sposób zrobić zrzut ekranu na swoim laptopie, skróty klawiszowe mogą okazać się bardzo pomocne. Oto kilka przykładów:
Skrót klawiszowy Windows + Print Screen
Ten skrót klawiszowy pozwala na zrobienie zrzutu całej zawartości ekranu i automatyczne zapisanie go w folderze „Obrazy > Zrzuty ekranu”. Jest to najprostszy sposób na zrobienie screenshotu, który nie wymaga korzystania z dodatkowych narzędzi.
Skrót klawiszowy Alt + Print Screen
Ten skrót klawiszowy pozwala na zrobienie zrzutu tylko aktywnego okna. Jest to przydatne w sytuacjach, gdy chcesz zrobić screenshot tylko jednego okna, a nie całego ekranu.
Skrót klawiszowy Windows + Shift + S
Ten skrót klawiszowy uruchamia narzędzie „Wycinanie”, które pozwala na zrobienie zrzutu ekranu tylko wybranej części. Po uruchomieniu narzędzia wystarczy zaznaczyć interesujący nas obszar i zrzut zostanie automatycznie zapisany w schowku.
Skrót klawiszowy Fn + Print Screen
Ten skrót klawiszowy działa tylko na laptopach z klawiaturą skróconą i pozwala na zrobienie zrzutu całego ekranu. Warto jednak pamiętać, że nie wszystkie laptopy posiadają taki skrót klawiszowy.
Podsumowując, skróty klawiszowe to szybkie sposoby na zrobienie screenshotu na laptopie, które idealnie nadają się dla początkujących użytkowników. Warto zapamiętać kilka z powyższych skrótów, aby w prosty sposób móc zrobić zrzut ekranu w każdej sytuacji.
Zrzut ekranu – co to jest i kiedy warto z niego korzystać?
Wielu użytkowników laptopów, zwłaszcza początkujących, słysząc o „zrzucie ekranu”, nie do końca rozumie, o co chodzi. Otóż chodzi o zrobienie zdjęcia lub „kopiowania” obrazu wyświetlanego na ekranie. Dzięki zrzutowi ekranu można utrwalić ważną informację lub zrobić zrzut jakiegoś błędu, aby móc go z łatwością udokumentować.
Kiedy warto zrobić zrzut ekranu?
Zrzuty ekranu bardzo przydają się w wielu sytuacjach. Przykładowo, gdy:
- potrzebujesz udowodnić, że coś się wyświetlało na ekranie
- chcesz zrobić zrzut jakiegoś błędu, aby móc go łatwiej opisać
- musisz pokazać, jak coś działa lub wygląda na ekranie
- chcesz zarchiwizować ważną informację lub dokument, który wyświetlił się na ekranie
Jak zrobić zrzut ekranu na laptopie?
Zrzut ekranu można zrobić na laptopie w kilku prostych krokach:
- znajdź na klawiaturze klawisz „Print Screen” lub „PrtScn”
- naciśnij ten klawisz
- otwórz program do edycji grafiki, np. Paint
- w menu „Edycja” wybierz „Wklej” lub użyj skrótu klawiszowego „Ctrl+V”
- zapisz zrzut ekranu w wybranej lokalizacji
Ważne jest również zaznaczenie, że na niektórych laptopach istnieje możliwość zrobienia zrzutu ekranu tylko określonej części ekranu (np. z wybranej aplikacji) – wtedy należy skorzystać z klawisza „Alt+Print Screen”.
Kursor myszy – jak go usunąć z naszego zrzutu?
Pierwsza metoda – z użyciem klawisza Print Screen
Jeśli chcemy zrobić zrzut ekranu bez widocznego kursora myszy, możemy skorzystać with klawisza Print Screen. Aby to zrobić, należy:
- Przejdź do ekranu, który chcesz zrzucić.
- Naciśnij klawisz Print Screen (zwykle skrócony do PrtSc lub PrtScn) na klawiaturze. Ta operacja skopiuje zawartość całego ekranu.
- Otwórz program Paint (znajduje się w menu Start) i wybierz opcję Wklej. Zrzut zostanie umieszczony w edytorze zdjęć.
- Zapisz zrzut ekranu bez kursora myszy na dysku twardym (np. w formacie JPEG lub PNG).
Druga metoda – z użyciem programu Lightshot
Jeśli korzystasz z systemu Windows, możesz również skorzystać z darmowego narzędzia Lightshot. Aby zrobić zrzut ekranu bez widocznego kursora myszy, należy:
- Pobierz i zainstaluj program Lightshot.
- Przejdź do ekranu, który chcesz zrzucić.
- Uruchom program Lightshot i wybierz opcję Zrzut ekranu.
- Wskaż obszar, który chcesz zrzucić.
- Naciśnij klawisz Ctrl + H, aby ukryć kursor myszy.
- Wybierz opcję Zapisz i zapisz zrzut ekranu bez kursora myszy na dysku twardym.
Usunięcie kursora myszy z zrzutu ekranu jest bardzo proste i można to zrobić na wiele sposobów. Najprostszą metodą jest użycie klawisza Print Screen, który umożliwia zrzucenie całego ekranu bez kursora myszy. Jeśli jednak potrzebujesz bardziej zaawansowanych funkcji, możesz skorzystać z programu Lightshot, który pozwala na precyzyjne zrobienie zrzutu ekranu i ukrycie kursora myszy za pomocą klawisza Ctrl + H.
Przeglądarka internetowa – jak zrobić zrzut strony internetowej?
Każdy użytkownik, który chce zrobić zrzut strony internetowej, powinien wiedzieć, jak to zrobić za pomocą przeglądarki internetowej. Zamieszczony poniżej poradnik pokaże krok po kroku, jak wykonać SS w głównych przeglądarkach internetowych.
Google Chrome
1. Otwórz stronę, którą chcesz zapisać jako SS.
2. Kliknij ikonę z trzema kropkami w prawym górnym rogu przeglądarki.
3. Wybierz opcję 'Zapisz jako…’ lub użyj skrótu klawiszowego Ctrl+S.
4. Określ lokalizację, gdzie chcesz zapisać SS i wybierz format pliku.
5. Kliknij przycisk 'Zapisz’.
Pamiętaj:
– Skorzystaj z opcji 'Pełny ekran’ przed zrobieniem SS, aby mieć wówczas wrażenie, że strona jest uruchomiona na pełnym ekranie.
– Możesz użyć skrótu klawiszowego Ctrl+Shift+I, aby otworzyć narzędzia programistyczne Chrome i zrobić SS.
– Użyj narzędzi programistycznych, aby zrobić SS tylko z widocznej części strony.
Firefox
1. Otwórz stronę, którą chcesz zapisać jako SS.
2. Kliknij ikonę menu w prawym górnym rogu przeglądarki.
3. Wybierz opcję 'Zapisz jako…’ lub użyj skrótu klawiszowego Ctrl+S.
4. Określ lokalizację, gdzie chcesz zapisać SS i wybierz format pliku.
5. Kliknij przycisk 'Zapisz’.
Pamiętaj:
– Możesz użyć skrótu klawiszowego Ctrl+Shift+I, aby otworzyć narzędzia programistyczne Firefox i zrobić SS.
– Użyj narzędzi programistycznych, aby zrobić SS tylko z widocznej części strony.
– Dla bardziej zaawansowanych użytkowników Firefox, przeglądanie i zapisywanie stron można zautomatyzować, wykorzystując narzędzie 'Puppeteer’.
Edge
1. Otwórz stronę, którą chcesz zapisać jako SS.
2. Kliknij ikonę menu w prawym górnym rogu przeglądarki.
3. Wybierz opcję 'Zapisz jako…’ lub użyj skrótu klawiszowego Ctrl+S.
4. Określ lokalizację, gdzie chcesz zapisać SS i wybierz format pliku.
5. Kliknij przycisk 'Zapisz’.
Pamiętaj:
– Możesz użyć skrótu klawiszowego Ctrl+Shift+I, aby otworzyć narzędzia programistyczne Edge i zrobić SS.
– Użyj narzędzi programistycznych, aby zrobić SS tylko z widocznej części strony.
– Dla bardziej zaawansowanych użytkowników Edge, przeglądanie i zapisywanie stron można zautomatyzować, wykorzystując narzędzie 'Puppeteer’.
Zarówno dla początkujących, jak i bardziej zaawansowanych użytkowników, zrobienie SS jest proste i łatwe. Korzystając z tego poradnika, każdy będzie mógł wykonać zrzut strony internetowej za pomocą wybranej przeglądarki internetowej.
Aparat fotograficzny vs kamera internetowa – co lepiej nadaje się do robienia screenshotów?
Jeśli jesteś początkującym użytkownikiem laptopa i chcesz nauczyć się robić zdjęcia ekranu, pewnie zastanawiasz się, jaki sprzęt będzie najlepszy. Czy lepiej wykorzystać aparat fotograficzny, czy może kamerę internetową? Odpowiedź na to pytanie zależy głównie od twoich potrzeb oraz od sprzętu, który posiadasz. Poniżej przedstawiamy porównanie obu urządzeń pod względem jakości i celowości wykonania screenshotów.
Aparat fotograficzny – co warto wiedzieć?
Aparat fotograficzny to urządzenie dedykowane do wykonywania zdjęć, dzięki czemu oferuje znacznie lepszą jakość niż kamera internetowa. Jeśli więc zależy ci na precyzyjnym odtworzeniu obrazu, a screenshot ma stanowić ważną część twojego projektu lub dokumentacji, to aparat fotograficzny jest właśnie dla ciebie. Do wykonania zdjęć ekranu wystarczy uruchomić tryb makro i zrobić zdjęcie ekranu laptopa. Pamiętaj jednak, że zdjęcie może uzyskać lepszą jakość w mocno doświetlonym pomieszczeniu.
Kamera internetowa – kiedy warto ją wykorzystać?
Kamera internetowa to z kolei sprzęt wykorzystywany głównie do przeprowadzania rozmów wideo i nagrywania filmików. Charakteryzuje się słabszą jakością niż aparat fotograficzny, dlatego istotne są odpowiednie ustawienia takie jak ostrość, kontrast i jasność. Jeśli jednak potrzebujesz szybkiego i łatwego sposobu na wykonanie screenshotu, kamera internetowa również może przysłużyć się na przykład do dokonania zrzutu ekranu w trakcie rozmowy wideo.
Ostatecznie wybór między aparatem fotograficznym a kamerą internetową zależy od twojego celu i sytuacji. Jeśli zależy ci na jakości i precyzji, to warto skorzystać z aparatu fotograficznego. Natomiast jeśli potrzebujesz szybkiej i prostej opcji, to kamera internetowa również może się sprawdzić. Warto jednak pamiętać, że oba urządzenia mają swoje wady i zalety, dlatego warto dostosować wybór do indywidualnych potrzeb.
Zdjęcia w chmurze – jak przechowywać swoje zrzuty?
Co to jest chmura?
Jeśli zastanawiasz się, co to jest chmura, to warto wiedzieć, że chmura jest to usługa, która umożliwia użytkownikom przechowywanie i udostępnianie plików w internecie. Dzięki temu możesz mieć dostęp do swoich zdjęć, dokumentów czy filmów z każdego urządzenia, podłączonego do sieci.
Jakie są zalety przechowywania zdjęć w chmurze?
Jedną z największych zalet przechowywania zdjęć w chmurze jest to, że nie tracisz ich w przypadku uszkodzenia laptopa, telefonu lub tabletu. Twoje zdjęcia zawsze są bezpieczne i dostępne z każdego urządzenia, podłączonego do sieci. Ponadto, dzięki chmurze, masz dostęp do dużej ilości miejsca na przechowywanie zdjęć, co pozwala na utrzymywanie porządku na urządzeniu.
Jak korzystać z chmury?
Aby skorzystać z chmury, wystarczy wykupić odpowiednią usługę u dostawcy, takiego jak Google Drive, Dropbox czy Microsoft OneDrive. Następnie, po zalogowaniu się na swoje konto, możesz ładować swoje zdjęcia do chmury. Zdjęcia będą dostępne dla Ciebie i innych osób, z którymi udostępnisz dostęp do plików.
Jak przechowywać zdjęcia w chmurze?
Aby przechowywać zdjęcia w chmurze, wystarczy przeciągnąć zdjęcie z folderu na pulpicie do okna przeglądarki internetowej i upuścić je w odpowiednim miejscu. Możesz też korzystać z aplikacji do przechowywania danych w chmurze. Warto pamiętać, że zdjęcia powinny być zapisywane w odpowiednim folderze, co ułatwi ich późniejsze odnalezienie.
Przechowywanie zdjęć w chmurze to wygodny i bezpieczny sposób na przechowywanie swoich zrzutów. Dzięki temu masz dostęp do swojego archiwum zdjęć z każdego miejsca i urządzenia, podłączonego do sieci. Warto wybierać renomowanych dostawców usług chmurowych, aby mieć pewność, że Twoje dane są bezpieczne.
Drukarka – jak wydrukować wykonany przez nas zrzut?
Po wykonaniu poprawnego zrzutu ekranu na naszym laptopie, możemy mieć potrzebę jego wydrukowania. W tym celu konieczne będzie podłączenie drukarki. Jeśli jeszcze jej nie posiadamy, warto wybrać taki model, który pozwoli na bezprzewodowe drukowanie, co znacznie ułatwi nam pracę.
Krok 1: Otwieramy wykonany zrzut ekranu
W pierwszej kolejności uruchamiamy wykonany przez nas zrzut ekranu. Przydatne będą tu odpowiednie skróty klawiszowe, dzięki którym mamy możliwość natychmiastowego włączenia podglądu naszego zrzutu.
Krok 2: Wybieramy opcję drukowania
Po uruchomieniu zrzutu ekranu należy wybrać opcję drukowania. Można to zrobić, używając kombinacji klawiszy CTRL + P lub przechodząc do menu „Plik” i wybierając opcję „Drukuj”.
Krok 3: Wybieramy drukarkę
Po wybraniu opcji drukowania, należy wybrać odpowiednią drukarkę. Jeśli posiadamy więcej niż jedną, warto upewnić się, której z nich chcemy użyć.
Krok 4: Konfigurujemy ustawienia drukowania
Kolejnym krokiem będzie skonfigurowanie ustawień drukowania, takich jak jakość druku, rozmiar papieru czy kolorystyka. Warto pamiętać, że niektóre drukarki posiadają ustawienia domyślne, które mogą być zmienione w trakcie drukowania.
Krok 5: Klikamy przycisk „Drukuj”
Po skonfigurowaniu ustawień drukowania, należy kliknąć przycisk „Drukuj”. Drukarka rozpocznie proces drukowania wykonanego przez nas zrzutu ekranu.
Wydrukowanie wykonanego przez nas zrzutu ekranu na laptopie jest bardzo proste, pod warunkiem, że posiadamy odpowiedni sprzęt i skonfigurowaliśmy wszystkie ustawienia drukowania. Dlatego warto zadbać o odpowiednią drukarkę, która ułatwi nam pracę i pozwoli na wydrukowanie najważniejszych dla nas dokumentów.
Rozdzielczość ekranu – jak wpływa na jakość wykonanego przez nas zrzutu?
Rozdzielczość ekranu jest jednym z najważniejszych czynników wpływających na jakość zrobionego przez nas zrzutu ekranu. Im wyższa rozdzielczość, tym większa ilość pikseli zostanie zarejestrowana na zdjęciu, co przekłada się na lepszą czytelność i jakość obrazu.
Jaka rozdzielczość ekranu wybrać?
Jeśli chcemy uzyskać jak najwyższą jakość zrzutu ekranu, warto wybierać monitory z co najmniej 1080p rozdzielczością. Dzięki temu zarejestrujemy na zdjęciu dużo więcej szczegółów i elementów niż w przypadku niższych rozdzielczości ekranowych.
Jakie problemy mogą pojawić się przy zbyt niskiej rozdzielczości ekranu?
Korzystanie z monitorów o niskiej rozdzielczości, jak np. 720p, może nieco utrudnić nam pracę ze zrzutami ekranu. Wynika to z faktu, że na zdjęciach może pojawić się mniej szczegółów lub nawet niektóre elementy mogą być nieczytelne.
Jak dostroić rozdzielczość ekranu do potrzeb zrobienia zrzutu ekranu?
Jeśli mamy do czynienia z monitorem o niższej rozdzielczości, możemy dostroić ją do naszych potrzeb przed wykonaniem zrzutu ekranu. Wystarczy wejść w ustawienia ekranu i wybrać odpowiednią rozdzielczość. Warto także pamiętać, że zawsze możemy przeskalować zrobione przez nas zdjęcie, aby uzyskać lepszą jakość.