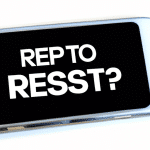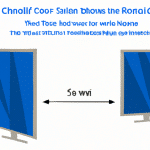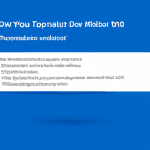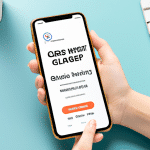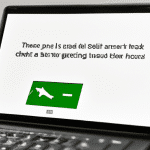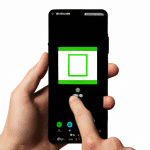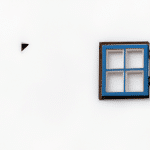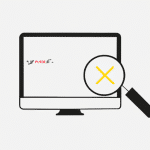Jak zrobić printscreen?
Printscreen, screenshot, czyli jak zrobić zrzut ekranu
Co to jest printscreen?
Printscreen to angielski termin oznaczający zrzut ekranu. Oznacza to przede wszystkim wykonanie kopii aktualnie wyświetlonego widoku na ekranie komputera, smartfonu, tabletu czy laptopa. To bardzo przydatne narzędzie, zwłaszcza dla osób pracujących z różnego rodzaju programami, chcących zapisać informacje w postaci obrazków lub chcących zrobić zrzut ekranu do celów archiwizacyjnych.
Printscreen – jak go zrobić?
Aby wykonać zrzut ekranu w systemie Windows, należy nacisnąć przycisk „Print Screen” na klawiaturze, po czym otworzyć program graficzny, np. Paint, i dodać obrazek. W systemie MacOS możemy nacisnąć kombinację klawiszy Command+Shift+3, a następnie obraz zostanie zapisany na pulpicie. Na urządzeniach mobilnych, takich jak smartfony lub tablety, wystarczy nacisnąć klawisze z regulacją głośności wraz z przyciskiem zasilania.
Screenshot – inaczej printscreen?
Screenshot to nic innego jak po prostu zrzut ekranu, czyli printscreen. Termin screenshot jest również często używany i odnosi się do realizacji tego samego zadania co printscreen, czyli wykonywania zrzutów ekranowych.
Po co robić printscreen?
Wykonywanie zrzutów ekranowych może przydać się w wielu sytuacjach. Można dzięki temu łatwo udokumentować, co wyświetla się na ekranie, zapisując np. błędy systemowe lub archiwizując informacje wyświetlane w programie. Jest to również prosty sposób na zachowanie grafik, zdjęć, map czy nawet rozmów czatowych. A wreszcie, jest to praktyczne rozwiązanie dla użytkowników, którzy chcą zapisać fragmenty wyświetlanej strony internetowej.
Czy wiesz, jak wykonać printscreen? Teraz możesz bez problemu zrobić zrzut ekranu, który pozwoli Ci zachować i udokumentować wyświetlane dane.
Przycisk Print Screen i klawisz Print Screen – co to takiego?
Czy zdarzyło Ci się chcieć zapisać widok ekranu w celu późniejszego udostępnienia lub wykorzystania? W takiej sytuacji warto skorzystać z funkcji Print Screen. Ale co to dokładnie za funkcja i jak z niej skorzystać?
Przycisk Print Screen – do czego służy?
Przycisk Print Screen (zwykle oznaczany jako „PrtScn” lub „PrntScrn” na klawiaturze) jest dostępny na większości standardowych klawiatur. Jego główna funkcja polega na przechwytywaniu widoku ekranu i umożliwieniu zapisania go jako zdjęcia. Po wciśnięciu przycisku, obraz z ekranu zostaje skopiowany do schowka systemowego. Później można ten zapis wkleić do programów graficznych lub edytorów zdjęć i dokonać konwersji do ulubionego formatu graficznego.
Klawisz Print Screen – co może zrobić?
W niektórych klawiaturach lub laptopach zamiast przycisku Print Screen znajdziemy klawisz o ten sam skrót – „PrtScn”. W tym wypadku skrót działa równocześnie z innymi klawiszami funkcyjnymi. Warto więc sprawdzić, czy w systemie nie ma zarezerwowanego klawisza funkcyjnego, który umożliwi szybsze przechwytywanie ekranu.
Podsumowując, przycisk Print Screen oraz klawisz „PrtScn” to uniwersalne narzędzia, przypadające do gustu wielu użytkownikom komputerów, którzy chcą szybko zrobić zrzut ekranu. Ich obsługa jest łatwa i intuicyjna, dzięki czemu wypełniają w swojej prostocie ważną funkcję, ułatwiającą nam pracę i codzienne zadania.
Narzędzie do robienia zrzutów ekranu – podstawowe informacje
Jak działa printscreen?
Printscreen to proste i powszechnie stosowane narzędzie do robienia zrzutów ekranu w systemie Windows. Dzięki niemu można łatwo i szybko utrwalić obraz pulpitu i zapisywać go w postaci pliku graficznego. Printscreen działa w sposób intuicyjny – po naciśnięciu odpowiedniego klawisza zrzut ekranu zostaje wykonany i przechwycony do schowka systemowego, skąd można go wkleić do dowolnego programu graficznego.
Różne sposoby robienia zrzutów ekranu
Printscreen umożliwia wykonanie kilku rodzajów zrzutów ekranu, w tym całości ekranu, aktywnego okna oraz części ekranu wyznaczonej przez użytkownika. Na urządzeniach mobilnych, takich jak smartfony i tablety, zrzut ekranu można wykonać za pomocą kombinacji klawiszy lub przycisków fizycznych. W zależności od modelu urządzenia, dostępne mogą być też specjalne aplikacje służące do robienia zrzutów ekranu.
W jaki sposób edytować zrzuty ekranu?
Zrobienie i zapisanie zrzutu ekranu to tylko pierwszy krok w procesie tworzenia grafiki cyfrowej. Aby uzyskać efektowny i czytelny obraz, należy często dokonać jego dalszej obróbki. Do najpopularniejszych narzędzi służących do edycji zrzutów ekranu należą programy graficzne takie jak GIMP, Paint, czy Adobe Photoshop. Pozwalają one na przycinanie obrazu, zmiany jego jasności, kontrastu, kolorów oraz dodawanie tekstu i innych elementów.
Printscreen to niezwykle przydatne narzędzie w codziennej pracy z komputerem. Dzięki niemu można utrwalić obraz pulpitu czy okna programu w formie graficznej, co ułatwia późniejsze korzystanie z niego. Istnieje wiele sposobów na robienie zrzutów ekranu, a popularne programy graficzne pozwalają na dalszą edycję przechwyconych obrazów. Znakomite narzędzie dla każdego, kto chce poznać podstawowe informacje na temat printscreena i sposobów jego wykorzystania w praktyce.
Program do robienia printscreenów – które warto wybrać?
1. Lightshot
Lightshot to bezpłatny program, który umożliwia robienie printscreenów oraz edytowanie ich. Łatwy w obsłudze interfejs pozwala na zaznaczanie obszaru, który chcemy zachować, a następnie przycięcie go lub naniesienie na nim prostych zmian, jak dodanie tekstu czy strzałek.
2. Snagit
Snagit to narzędzie premium, które oferuje więcej niż tylko robienie printscreenów. Program pozwala na nagrywanie ekranu, tworzenie gifów, aniżowanie materiałów multimedialnych i wiele więcej. Możesz wybrać, czy chcesz, żeby program robił zdjęcia całego ekranu czy określonego obszaru.
3. Greenshot
Greenshot jest jednym z najbardziej popularnych programów do robienia printscreenów. Program pozwala na wybieranie różnych kształtów do wycięcia wybranego obszaru, a także na zapisywanie w różnych formatach. Greenshot oferuje również funkcję automatycznego zapisywania screenshotów w wybranych folderach.
4. PicPick
PicPick to jeszcze jeden w pełni wyposażony program do robienia printscreenów. Posiada narzędzia do edytowania, tworzenia notatek, a także posiada funkcję „ruletki kolorów”. PicPick pozwala również na robienie zdjęć całego ekranu czy wybranego okna.
Wybierając program do robienia printscreenów warto zwrócić uwagę na potrzeby własne i na to, jakie funkcje program oferuje. Bez względu na to, który program wybierzemy, możemy być pewni, że będziemy mieli narzędzie, które pomoże nam w codziennej pracy lub przy rozrywce.
Podsumowując: wybierz narzędzie, które najlepiej odpowiada twoim potrzebom i spełnia Twoje oczekiwania co do funkcji. Dzięki temu pracę zrobisz szybciej, a rezultaty będą zadowalające!
Jak zapisać printscreen – proste sposoby na przechowywanie zrzutów ekranu
Jak zrobić printscreen?
Jednym z najprostszych sposobów na zrobienie zrzutu ekranu jest użycie klawisza „Print Screen” na klawiaturze komputera. Po naciśnięciu tego przycisku, zrzut ekranu zostanie skopiowany do schowka systemowego. Następnie można go wkleić do programu graficznego lub do programu przetwarzającego tekst.
Jak zapisać printscreen do pliku?
Aby zapisać zrzut ekranu w formie pliku, można skorzystać z różnych narzędzi dostępnych w systemie. Jednym z nich jest „Paint”, wbudowany program graficzny, który umożliwia zapisanie zrzutu ekranu jako plik obrazu. Inna opcja to skorzystanie z aplikacji do zarządzania zdjęciami, takiej jak „Windows Photo Viewer”, która również pozwala na zapisanie zrzutu ekranu jako plik obrazu.
Jak przechowywać zrzuty ekranu?
Aby uniknąć utraty zrzutów ekranu, warto zastosować odpowiednią strategię przechowywania ich na dysku twardym lub w chmurze. Można stworzyć osobną folder na dysku twardym, w którym przechowywane będą wszystkie zrzuty ekranu. Alternatywnie, można także skorzystać z usług chmurowych, takich jak Dropbox czy Google Drive, które oferują przechowywanie plików online.
Warto pamiętać, że zrzuty ekranu są przydatne w wielu sytuacjach, na przykład podczas tworzenia prezentacji, publikowania informacji na stronach internetowych czy rozwiązywania problemów technicznych. Zachowanie ich w dobrze zorganizowany sposób może ułatwić ich późniejsze odnalezienie i wykorzystanie.
Jak wkleić printscreen – prosty sposób na umieszczenie zrzutu w dokumencie
Krok 1: Wykonanie print screena
Aby wkleić printscreen do dokumnetu, najpierw musisz go wykonać. Na klawiaturze znajdziesz przycisk „Print Screen” lub „PrtScn”. Wciśnij go, aby zrobić zrzut ekranu.
Krok 2: Wklejenie do edytora tekstu
Kiedy już masz zrobiony printscreen, otwórz edytor tekstu, w którym chcesz umieścić zrzut. Następnie wciśnij klawisze „Ctrl” i „V” jednocześnie lub kliknij prawym przyciskiem myszki i wybierz „Wklej”.
Krok 3: Dostosowanie obrazu
Często zdarza się, że wklejony obraz jest zbyt duży lub ma nieodpowiedni format. W takiej sytuacji możesz go zmniejszyć lub przyciąć za pomocą specjalnych narzędzi w edytorze.
Dzięki tym prostym krokom możesz w prosty sposób umieścić screena w swoim dokumencie. Pamiętaj o dostosowaniu rozmiaru obrazu do swoich potrzeb, aby prezentacja wyglądała jak najlepiej!
Jak zrobić printscreen na laptopie – poradnik dla początkujących
1. Co to jest printscreen?
Printscreen to skrót klawiszowy, dzięki któremu możemy zrobić zrzut obrazu z ekranu. Zazwyczaj jest to przydatne, gdy chcemy zrobić zrzut ekranu z jakiegoś programu lub strony internetowej, który chcemy pokazać innym osobom.
2. Jak zrobić printscreen na laptopie?
Aby zrobić printscreen na laptopie, należy nacisnąć przycisk „Print Screen SysRq”, który znajduje się na klawiaturze. Może się również zdarzyć, że trzeba użyć klawisza „Fn” lub inny przycisk dodatkowy, który umożliwi zrobienie zrzutu ekranu.
3. Jak zapisać printscreen?
Zdjęcie z ekranu skopiowane za pomocą klawisza printscreen znajduje się w schowku. Aby zapisać zrzut ekranu, należy otworzyć program graficzny(np. Paint), nacisnąć kombinację klawiszy „Ctrl+V”, a następnie zapisać obraz.
4. Podsumowanie
Printscreen to bardzo przydatna funkcja, która umożliwia zrobienie zrzutu ekranu, co może okazać się pomocne w różnych sytuacjach. Warto zapamiętać skrót klawiszowy, aby móc skorzystać z tego narzędzia w razie potrzeby.
Jak zrobić printscreen na Windows 10 – prosty sposób na zrobienie zrzutu
Kroki do wykonania zrzutu ekranu w systemie Windows 10
Zrobienie zrzutu ekranu (ang. printscreen) to bardzo przydatna funkcja w każdym systemie operacyjnym, również w najnowszej wersji systemu Windows 10. Wykonanie zrzutu ekranu może pomóc nam w wyjaśnieniu problemów z komputerem lub po prostu pozwoli na zachowanie ciekawych momentów z gier czy filmów. Poniżej przedstawiamy prosty sposób, jak wykonać zrzut ekranu na komputerze z systemem Windows 10.
Sposoby na wykonanie zrzutu ekranu na Windows 10
W Windows 10 możemy wybrać pomiędzy trzema sposobami wykonania zrzutu ekranu:
1. Zrzut całego ekranu – po prostu naciśnij klawisz “Print Screen” lub “Prt Sc” na klawiaturze.
2. Zrzut wybranej części ekranu – naciśnij klawisz “Windows” + “Shift” + “S” na klawiaturze, a następnie wybierz interesującą Cię część ekranu.
3. Zrzut okna – wystarczy nacisnąć klawisz “Alt” + “Print Screen” na klawiaturze, a zostanie wykonany zrzut wybranego okna.
Szybkie sposoby na zapisanie zrobionego zrzutu ekranu
Po wykonaniu zrzutu ekranu pozostaje nam jego zapisanie. Sposoby są dwa:
1. Zapisanie do schowka – po wykonaniu zrzutu ekranu możemy skorzystać ze skrótu klawiszowego “Windows” + “V” i wykorzystać możliwość zapisania obrazu do schowka. Następnie możemy wkleić zdjęcie do edytora zdjęć lub dokumentu.
2. Zapisanie do pliku – po wykonaniu zrzutu ekranu możemy otworzyć program Paint, skorzystać ze skrótu klawiszowego “Ctrl” + “V”, a następnie zapisać obraz do pliku. Sposób ten umożliwi nam zapisanie zrzutu ekranu w formie pliku JPEG lub PNG.
Wykonanie zrzutu ekranu na Windows 10 to prosta czynność, którą powinien znać każdy użytkownik komputera. Dzięki tej funkcji możemy nagrać ciekawe momenty z gier lub wyjaśnić problem z komputerem. Pamiętajcie, że w Windows 10 możemy wykorzystać trzy sposoby na wykonanie zrzutu ekranu, a następnie zapisać zdjęcie do schowka lub w formie pliku.
Jak zrobić printscreen na Macu – krok po kroku dla użytkowników Apple
Krok 1: Wybierz ekran, którego chcesz zrobić zrzut
Aby zacząć, wybierz ekran lub okno, które chcesz uwiecznić na zrzucie ekranu. Pamiętaj, że możesz zrobić printscreen całego ekranu lub tylko wybranej części.
Krok 2: Użyj skrótu klawiszowego
Teraz, gdy masz już wybrany ekran, możesz użyć skrótu klawiszowego. Naciśnij jednocześnie klawisze Command + Shift + 3, aby zrobić zrzut całego ekranu. Jeśli chcesz wybrać tylko część ekranu, naciśnij Command + Shift + 4. Pojawia się kursor, który pozwala zaznaczyć wybraną część ekranu.
Krok 3: Sprawdź plik na pulpicie
Po zrobieniu printscreena, plik powinien pojawić się na pulpicie. Możesz też odnaleźć go w folderze „Zrzuty ekranu” na pulpicie lub w aplikacji „Podgląd”.
Teraz już wiesz, jak zrobić printscreen na Macu. Używając skrótu klawiszowego, możesz szybko i łatwo zrobić zrzut ekranu, który przyda Ci się w różnych sytuacjach. Pamiętaj, że w przypadku Maca istnieją dodatkowe opcje, takie jak zrzuty ekranu z opcjami edycyjnymi, które można znaleźć w menu „Narzędzia” aplikacji „Podgląd”.
Jak zrobić printscreen na Androidzie – prosty sposób na zrobienie zrzutu ekranu
Krok 1: Użyj fizycznych przycisków
Najprostszym sposobem na zrobienie printscreena na Androidzie jest użycie fizycznych przycisków na urządzeniu. Wystarczy jednocześnie nacisnąć przycisk zasilania oraz przycisk zmniejszania głośności. Po krótkiej animacji, zrzut ekranu zostanie zapisany w folderze „Zrzuty ekranu” (lub „Screenshots”) na dysku twardego urządzenia.
Krok 2: Użyj funkcji systemowej
Drugim sposobem na wykonanie printscreena jest użycie funkcji systemowej. Aby to zrobić, należy przeciągnąć palec od góry do dołu ekranu, aby otworzyć „pulpit” krótkich i przydatnych narzędzi. Następnie należy dotknąć przycisku „Zrzut ekranu” lub „Screenshot”, a zrzut zostanie zapisany w folderze „Zrzuty ekranu” na dysku twardego.
Krok 3: Użyj aplikacji trzeciej
Ostatnim sposobem jest wyszukanie i użycie aplikacji trzeciej z Google Play, która umożliwi wykonanie printscreena. Wyszukaj i pobierz dowolną aplikację, która wydaje Ci się najbardziej odpowiednia, a następnie postępuj zgodnie z instrukcjami aplikacji, aby wykonać zrzut ekranu.
Podsumowując, projekcja zdjęć ekranowych na Androidzie jest bardzo prosta i łatwa do wykonania. Można skorzystać z fizycznych przycisków, funkcji systemowej lub dowolnej aplikacji trzeciej, w zależności od Twoich preferencji. Wypróbuj każdą z tych opcji i wybierz tę, która działa najlepiej dla Ciebie.
Jak zrobić printscreen na iPhone – poradnik dla użytkowników smartfonów Apple
Krok 1: Znajdź przycisk Power i przycisk Home
Aby zrobić printscreen na iPhone, musisz jednocześnie przytrzymać przycisk Power i przycisk Home. Przycisk Power znajdziesz zwykle na górze lub z boku urządzenia, a przycisk Home znajduje się na przednim panelu.
Krok 2: Naciśnij przycisk Power i przycisk Home
Naciśnij jednocześnie przycisk Power i przycisk Home i przytrzymaj je przez kilka sekund. Ważne, aby nacisnąć przyciski w tym samym czasie, aby zrobić udane zdjęcie ekranu.
Krok 3: Znajdź zrobiony printscreen w Galerii zdjęć
Zrobiony printscreen znajdziesz w Galerii zdjęć w aplikacji Zdjęcia. Otwórz aplikację Zdjęcia, przejdź do folderu „Wszystkie zdjęcia”. Tam gdzie znajdziesz wszystkie zdjęcia, jakie zrobiłeś na swoim iPhone.
Zrobienie printscreena na iPhone jest bardzo prostym procesem i zajmuje tylko kilka sekund. Przytrzymaj przycisk Power i przycisk Home przez kilka sekund, a zdjęcie ekranu zostanie automatycznie zapisane w aplikacji Zdjęcia. Teraz, gdy wiesz już, jak zrobić zdjęcie ekranu na iPhone, możesz łatwo i szybko zachować ważne informacje lub dzielić się swoimi wynikami z innymi.
Jak zrobić printscreen na tablecie – krok po kroku dla użytkowników tabletów
Krok 1: Znalezienie przycisków
Aby zrobić printscreen na tablecie, należy najpierw znaleźć odpowiednie przyciski. W zależności od marki i modelu urządzenia, przyciski te mogą znajdować się w różnych miejscach. W większości przypadków jednak, należy nacisnąć jednocześnie przycisk zasilania i przycisk głośności. Można również spróbować nacisnąć przycisk „Home” i przycisk zasilania.
Krok 2: Naciśnięcie przycisków
Gdy już znajdziemy odpowiednie przyciski, należy je jednocześnie nacisnąć. Po chwili ekran tableta powinien zająć się na chwilę, co oznacza, że printscreen został wykonany. Można również usłyszeć dźwięk migawki aparatu, co jest dodatkowym potwierdzeniem, że zrobienie zdjęcia ekranu się powiodło.
Krok 3: Znalezienie i otwarcie zdjęcia
Aby znaleźć wykonany printscreen na tablecie, należy wejść do galerii zdjęć lub jakiejkolwiek aplikacji do przeglądania zdjęć. Zazwyczaj zdjęcie będzie zapisane w folderze „Screenshots” lub „Zrzuty ekranu”. Wszystko zależy od systemu operacyjnego i personalizacji urządzenia.
Jak widać, wykonanie printscreenu na tablecie nie jest trudne, aczkolwiek może różnić się w zależności od modelu urządzenia. Pamiętajmy, że znajomość takich podstawowych funkcji jest bardzo ważna w codziennym użytkowaniu tabletów. Dzięki temu, możemy z łatwością zapisywać ważne informacje lub dzielić się naszymi zrzutami ekranu z innymi.