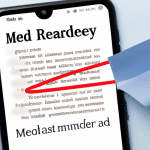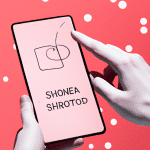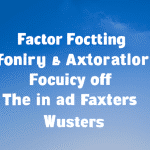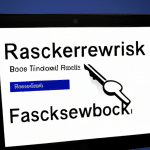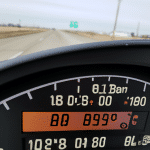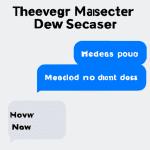Niepanikuj – oto jak skutecznie odzyskać niezapisany plik Word
Jak skutecznie odzyskać niezapisany plik Word
Zakręciłeś wariatora życia i straciłeś niezapisany plik Word?
Strata niezapisanego pliku Word, nad którym właśnie pracowałeś, może być prawdziwym koszmarem. Koniec z paniką! W tym artykule dowiesz się, jak skutecznie odzyskać utracony dokument i uniknąć utraty godzin pracy. Niezależnie od tego, czy przyczyną utraty była awaria systemu, zawieszanie się programu Word czy nawet nagłe zamknięcie komputera, istnieje kilka metod, które można zastosować, aby odzyskać swoje cenne dane. Przygotuj się do nauki!
Zmień perspektywę: korzystaj z wbudowanych funkcji w Word
Pierwszą rzeczą, jaką powinieneś zrobić, jest sprawdzenie funkcji AutoRecover w programie Word. Otwórz program Word i przejdź do karty „Plik” na wstążce. Następnie kliknij „Otwórz” i przejdź do „Ostatnio używane dokumenty”. Na dole tej listy powinieneś znaleźć „Nie zapisane dokumenty”. Możesz tam znaleźć utracony plik, który Word samodzielnie utworzył. Wybierz go i kliknij „Otwórz” lub „Przywróć”. To może być pierwszy krok do odzyskania swojego pliku!
Niezachowana kopia zapasowa: przywróć z kopii roboczej
Jeśli funkcja AutoRecover nie zadziałała, spróbuj poszukać plików tymczasowych na swoim komputerze. Wejdź w eksploratora plików i przejdź do „Moje dokumenty”. Następnie wybierz folder „Szablony”, a w nim „Kopia robocza dokumentów”. Skopiuj plik o nazwie Twojego dokumentu z rozszerzeniem „.wbk”. Następnie otwórz program Word, a następnie „Otwórz” > „Przeglądaj”. Znajdź katalog „Kopia robocza dokumentów” i wybierz skopiowany plik „.wbk”. To może być jeszcze jedna szansa na odzyskanie utraconego pliku!
Prawdziwa moc ratunkowa: korzystaj z usług łagodzenia katastrof
Jeśli wszystkie powyższe metody zawiodą, istnieją specjalne narzędzia do odzyskiwania danych, które mogą Ci pomóc. Dostępne są różne oprogramowania i narzędzia online, które mogą przeskanować dysk twardy w poszukiwaniu utraconych plików Word. Wiele z nich ma nawet funkcję podglądu, która pozwala na zobaczenie fragmentów odzyskanego pliku przed przeprowadzeniem pełnego procesu odzyskiwania. Pamiętaj jednak, że niektóre z tych narzędzi są płatne.
Ucz się na błędach: skuteczne sposoby unikania utraty danych
Wiadomo, że lepiej zapobiegać niż leczyć. Aby zapobiec utracie pracy w przyszłości, warto stosować kilka prostych zasad. Po pierwsze, pamiętaj o regularnym zapisywaniu dokumentów. Możesz ustawić automatyczne zapisywanie co kilka minut w ustawieniach programu Word. Po drugie, korzystaj z usług chmury, takich jak OneDrive czy Google Drive, aby przechowywać swoje dokumenty. Wreszcie, wykonuj regularne kopie zapasowe swoich plików na zewnętrznym nośniku, takim jak pendrive lub dysk zewnętrzny.
Podsumowanie
Strata niezapisanego pliku Word może być koszmarem, ale nie poddawaj się jeszcze! Przede wszystkim, sprawdź funkcję AutoRecover, która może automatycznie tworzyć kopie niezapisanych dokumentów. Jeśli to zawiedzie, spróbuj przywrócić plik z kopii roboczej lub skorzystać z narzędzi do odzyskiwania danych. Również pamiętaj o skutecznych sposobach unikania utraty danych w przyszłości – regularne zapisywanie, korzystanie z chmury i tworzenie kopii zapasowych. Z tych prostych kroków możesz zyskać pewność, że Twój trud poświęcony na pisanie dokumentu nie pójdzie na marne!
FAQ
Jak mogę odzyskać niezapisany plik Word?
Aby odzyskać niezapisany plik Word, wykonaj poniższe kroki:
- Wejdź w zakładkę „Plik” w programie Word.
- Wybierz „Otwórz”, a następnie „Przywróć niezapisane dokumenty”.
- Znajdź interesujący Cię plik na liście i kliknij dwukrotnie, aby go otworzyć.
Gdzie mogę znaleźć funkcję przywracania niezapisanych dokumentów w Wordzie?
Aby znaleźć funkcję przywracania niezapisanych dokumentów w programie Word, postępuj zgodnie z poniższymi instrukcjami:
- Otwórz program Word i przejdź do zakładki „Plik”.
- Kliknij na opcję „Otwórz”.
- W lewym dolnym rogu okna „Otwórz” znajdziesz „Przywróć niezapisane dokumenty”.
- Kliknij na tę opcję, aby zobaczyć listę niezapisanych dokumentów.
Czy mogę odzyskać niezapisany plik Word na innym urządzeniu?
Tak, możesz odzyskać niezapisany plik Word na innym urządzeniu, jeśli korzystasz z chmury lub masz zsynchronizowane konto Microsoft Office.
Wystarczy zalogować się na tym innym urządzeniu i przejść do zakładki „Przywróć niezapisane dokumenty”, aby zobaczyć listę dostępnych plików.
Czy mogę odzyskać niezapisany plik Word po nieoczekiwanym zamknięciu programu?
Tak, w przypadku nieoczekiwanego zamknięcia programu Word, istnieje szansa na odzyskanie niezapisanego pliku. Wystarczy ponownie uruchomić program Word i skorzystać z funkcji „Przywróć niezapisane dokumenty” z zakładki „Plik”.
Czy program Word automatycznie zapisuje kopie zapasowe plików?
Tak, w programie Word istnieje funkcja automatycznego zapisywania kopii zapasowych plików. Aby włączyć tę funkcję, przejdź do zakładki „Plik”, a następnie „Opcje”. W sekcji „Zaawansowane” znajdziesz opcję „Automatycznie twórz kopie zapasowe co [określony czas]”. Upewnij się, że ta opcja jest zaznaczona.
Jak mogę zabezpieczyć się przed utratą niezapisanych plików Word?
Aby zabezpieczyć się przed utratą niezapisanych plików Word, warto włączyć automatyczne zapisywanie kopii zapasowych co określony czas. Oprócz tego, regularnie zapisuj pliki, używaj funkcji Autozapisywanie, a także korzystaj z chmury lub synchronizowanego konta Microsoft Office, aby mieć dostęp do plików na różnych urządzeniach.
Czy istnieje inny sposób odzyskania niezapisanych plików Word?
Tak, jeśli powyższe metody nie przyniosły rezultatu, można spróbować skorzystać z funkcji „Przywróć poprzednią wersję” dostępnej w systemie operacyjnym. Kliknij prawym przyciskiem myszy na plik Word, wybierz „Właściwości”, a następnie przejdź do zakładki „Wersje poprzednie”. Wybierz interesującą Cię wersję i kliknij przycisk „Przywróć”.
Mam problem z odzyskaniem pliku Word. Co powinienem zrobić?
Jeśli masz problem z odzyskaniem pliku Word, spróbuj przejść przez poniższe kroki:
- Sprawdź, czy plik nie znajduje się w koszu systemowym.
- Sprawdź folder tymczasowy programu Word.
- Sprawdź, czy plik nie jest nadal otwarty w innym programie lub procesie.
Jeśli żadna z powyższych metod nie zadziała, skontaktuj się z pomocą techniczną lub specjalistą ds. odzyskiwania danych.
Jakie inne programy mogą pomóc w odzyskaniu niezapisanych plików Word?
Obok programu Word istnieje wiele innych programów, które mogą pomóc w odzyskaniu niezapisanych plików Word. Niektóre z popularnych narzędzi do odzyskiwania danych to Recuva, EaseUS Data Recovery Wizard i Stellar Data Recovery. Skorzystaj z tych programów, aby spróbować odzyskać swoje pliki.
Jak mogę zapobiec utraceniu danych w przyszłości?
Aby zapobiec utracie danych w przyszłości, warto regularnie tworzyć kopie zapasowe swoich plików na zewnętrznym nośniku lub w chmurze. Dodatkowo, warto korzystać z narzędzi do automatycznego zapisywania dokumentów, takich jak Autozapisywanie w programie Word. Warto również unikać zamknięcia programu Word w sposób nieoczekiwany i upewnić się, że wszystkie dokumenty są zapisane przed zamknięciem.