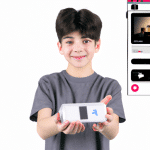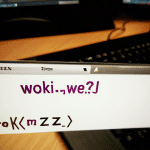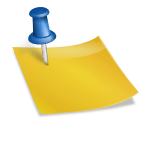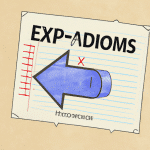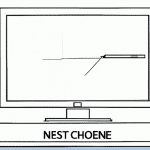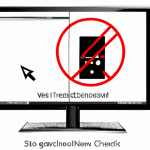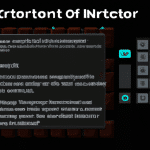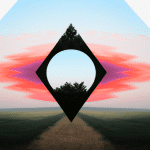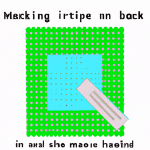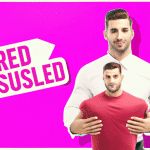Jak zmienić Word na inne narzędzie do edycji tekstu
Jak zmienić Word na inne narzędzie do edycji tekstu
Wprowadzenie
Jest wiele powodów, dla których możesz chcieć zmienić swoje narzędzie do edycji tekstu z Worda na inne oprogramowanie. Może to być ze względu na zdolności edycyjne, interfejs użytkownika lub preferencje osobiste. Bez względu na powód, zmiana narzędzia może być przerażająca, zwłaszcza jeśli jesteś przyzwyczajony do korzystania z Worda. W tym artykule omówimy kroki, które musisz podjąć, aby przejść z Worda na inne narzędzie do edycji tekstu, aby ułatwić Ci tę zmianę.
Krok 1: Wybierz właściwe narzędzie
Pierwszym krokiem jest znalezienie odpowiedniego narzędzia do edycji tekstu, które spełni Twoje wymagania. Na szczęście na rynku istnieje wiele alternatyw dla Worda, takich jak Google Docs, LibreOffice Writer, Pages (dostępne na Macu) i wiele innych. Zbierz informacje na temat tych narzędzi, zapoznaj się z ich funkcjami i zdecyduj, które z nich najlepiej odpowiada Twoim potrzebom.
Krok 2: Nauka obsługi nowego narzędzia
Gdy wybierzesz narzędzie, które chcesz używać zamiast Worda, następnym krokiem jest zapoznanie się z jego interfejsem i funkcjami. Warto przejrzeć dokumentację dostępną online, obejrzeć tutoriale wideo lub uczestniczyć w szkoleniach online. Im lepiej będziesz znać swoje nowe narzędzie, tym łatwiej będzie Ci przejść na niego z Worda.
Krok 3: Przenoszenie istniejących dokumentów
Jeśli masz istniejące dokumenty w formacie Word, które chcesz przenieść do nowego narzędzia do edycji tekstu, będziesz musiał je skonwertować. Większość narzędzi oferuje opcję importu dokumentów Word, dzięki czemu przeniesienie treści powinno być łatwe. Pamiętaj jednak, że niektóre elementy formatowania mogą się nie przenieść w 100% i będziesz musiał je ręcznie dostosować.
Krok 4: Zapoznanie się z funkcjami specyficznymi dla nowego narzędzia
Każde narzędzie do edycji tekstu ma swoje unikalne funkcje i narzędzia, które mogą ułatwić Twoją pracę. Po przeniesieniu się z Worda na inne narzędzie, warto poświęcić trochę czasu na zapoznanie się z tymi specyficznymi funkcjami. Sprawdź, jakie możliwości oferuje nowe narzędzie i jakie korzyści może Ci przynieść w porównaniu do Worda.
Krok 5: Dostosowanie preferencji
Jeśli jesteś przyzwyczajony do pewnych ustawień w Wordzie, prawdopodobnie chciałbyś dostosować swoje nowe narzędzie do edycji tekstu, aby pasowało do Twoich preferencji. Sprawdź, czy masz możliwość dostosowania interfejsu, skrótów klawiszowych itp. Dzięki temu będziesz bardziej komfortowy w używaniu nowego narzędzia.
Podsumowanie
Zmiana narzędzia do edycji tekstu z Worda na inne oprogramowanie może być trudna, ale jest możliwa przy odpowiednich krokach i zaangażowaniu. Wybierz narzędzie, zapoznaj się z jego funkcjami, przenieś istniejące dokumenty, dostosuj preferencje i pozwól sobie trochę czasu na naukę. Pamiętaj, że każdy nowy początek wymaga pewnego wysiłku, ale z czasem i praktyką na pewno opanujesz nowe narzędzie i ucieszy Cię jego funkcjonalność.
FAQ
Jakie są alternatywne narzędzia do edycji tekstu zamiast Worda?
Porównując z Wordem, istnieje kilka alternatywnych narzędzi do edycji tekstu, takich jak Google Docs, LibreOffice Writer, Apache OpenOffice Writer, i Pages (dla użytkowników systemu macOS).
Jak mogę zmienić Word na Google Docs?
Aby zmienić Word na Google Docs, otwórz przeglądarkę internetową i zaloguj się na swoje konto Google. Następnie przejdź do Google Docs, utwórz nowy dokument lub zaimportuj istniejący plik .docx, aby rozpocząć edycję w Google Docs.
Jak mogę zmienić Word na LibreOffice Writer?
Aby zmienić Word na LibreOffice Writer, pobierz i zainstaluj pakiet LibreOffice na swoim komputerze. Gdy instalacja zostanie zakończona, uruchom LibreOffice Writer i otwórz swoje istniejące dokumenty .docx lub utwórz nowe dokumenty w programie LibreOffice Writer.
Jak mogę zmienić Word na Apache OpenOffice Writer?
Aby zmienić Word na Apache OpenOffice Writer, pobierz i zainstaluj pakiet Apache OpenOffice na swoim komputerze. Po zainstalowaniu uruchom program Apache OpenOffice Writer i otwórz swoje dokumenty .docx lub rozpocznij tworzenie nowych dokumentów w Apache OpenOffice Writer.
Jak mogę zmienić Word na Pages (dla użytkowników systemu macOS)?
Jeśli korzystasz z systemu macOS, możesz zmienić Word na Pages. Otwórz Mac App Store i pobierz aplikację Pages. Gdy aplikacja zostanie zainstalowana, uruchom ją i otwórz dokumenty .docx lub utwórz nowe dokumenty w programie Pages.
Czy muszę zapłacić za alternatywne narzędzia do edycji tekstu?
Niektóre alternatywne narzędzia do edycji tekstu są dostępne za darmo, takie jak Google Docs, LibreOffice Writer i Apache OpenOffice Writer. Jednak pewne narzędzia mogą zapewniać również płatne dodatkowe funkcje lub subskrypcje.
Czy dokumenty utworzone w innych narzędziach tekstowych są kompatybilne z Wordem?
Tak, większość alternatywnych narzędzi do edycji tekstu umożliwia eksportowanie dokumentów do formatu .docx, który jest obsługiwany przez Word. Możesz więc bez problemu otworzyć i edytować dokumenty utworzone w innych narzędziach tekstowych w Wordzie.
Czy mogę korzystać z alternatywnych narzędzi do edycji tekstu bez połączenia z internetem?
Tak, wiele alternatywnych narzędzi do edycji tekstu, takich jak LibreOffice Writer i Apache OpenOffice Writer, działa na Twoim komputerze i nie wymaga połączenia z internetem. Możesz pracować nad swoimi dokumentami w trybie offline.
Czy można edytować dokumenty Worda za pomocą alternatywnych narzędzi do edycji tekstu?
Tak, większość alternatywnych narzędzi do edycji tekstu umożliwia otwieranie dokumentów .docx i edytowanie ich zgodnie z Twoimi potrzebami. Niektóre z tych narzędzi mogą jednak nie obsługiwać niektórych zaawansowanych funkcji, które są dostępne w Wordzie.
Jak mogę przenieść moje istniejące dokumenty Worda do innych narzędzi do edycji tekstu?
Aby przenieść istniejące dokumenty Worda do innych narzędzi do edycji tekstu, otwórz odpowiednie narzędzie i zaimportuj plik .docx. Pliki .docx można najczęściej zaimportować przez opcję „Otwórz” lub „Importuj” w menu programu.