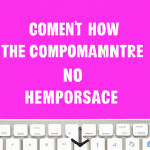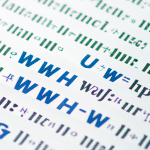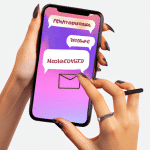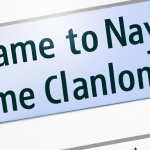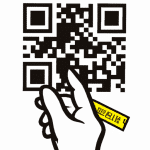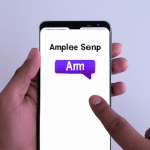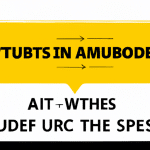Jak usunąć komentarz w Wordzie – prosty przewodnik krok po kroku
Jak usunąć komentarz w Wordzie – prosty przewodnik krok po kroku
Wprowadzenie
Word jest jednym z najpopularniejszych programów do edycji tekstu na świecie. Pozwala on nie tylko na pisanie i formatowanie dokumentów, ale również na dodawanie komentarzy, które umożliwiają współpracę i wymianę informacji między użytkownikami. Czasami jednak zdarza się, że konieczne jest usunięcie lub edycja istniejącego komentarza. W tym artykule przedstawimy prosty przewodnik krok po kroku, jak usunąć komentarz w Wordzie.
Krok 1: Otwórz dokument Worda
W pierwszym kroku należy otworzyć dokument Worda, w którym znajduje się komentarz, który chcemy usunąć. Można to zrobić poprzez kliknięcie dwukrotnie na ikonę dokumentu lub wybranie opcji „Otwórz” z menu „Plik”.
Krok 2: Znajdź komentarz
Kiedy dokument zostanie otwarty, należy znaleźć komentarz, który chcemy usunąć. Komentarze są zazwyczaj widoczne na ekranie jako małe dymki w różnych miejscach dokumentu.
Krok 3: Wybierz komentarz
Aby usunąć komentarz, należy najpierw go wybrać. Można to zrobić poprzez kliknięcie na komentarz lub kliknięcie prawym przyciskiem myszy i wybranie opcji „Wybierz” z menu kontekstowego.
Krok 4: Usuń komentarz
Gdy komentarz zostanie wybrany, można go usunąć, wybierając opcję „Usuń” albo naciskając klawisz Delete na klawiaturze.
Krok 5: Zapisz dokument
Po usunięciu komentarza warto zapisać dokument, aby zabezpieczyć wprowadzone zmiany. Można to zrobić, wybierając opcję „Zapisz” z menu „Plik” lub skorzystać z skrótu klawiszowego Ctrl + S.
Podsumowanie
Usunięcie komentarza w Wordzie to prosty proces, który może być wykonany w kilku prostych krokach. Wystarczy otworzyć dokument, znaleźć komentarz, wybrać go i usunąć. Ważne jest również pamiętanie o zapisaniu dokumentu po usunięciu komentarza, aby zachować wprowadzone zmiany. Mam nadzieję, że ten prosty przewodnik krok po kroku pomógł Ci zrozumieć, jak usunąć komentarz w Wordzie i sprawił, że edycja dokumentów stanie się jeszcze prostsza. Pamiętaj, że Word oferuje wiele innych funkcji edytorskich, które mogą pomóc w tworzeniu i formatowaniu profesjonalnych dokumentów.
FAQ
Jak usunąć komentarz w Wordzie?
Jak zidentyfikować komentarz w Wordzie?
Komentarze w Wordzie są zazwyczaj oznaczone kolorowymi dymkami po lewej stronie dokumentu. Można również wybrać opcję „Review” na pasku menu, a następnie kliknąć „Show comments” lub „Show markup”, aby wyświetlić i zidentyfikować komentarze.
Jak usunąć pojedynczy komentarz w Wordzie?
Aby usunąć pojedynczy komentarz, kliknij prawym przyciskiem myszy na dymku komentarza i wybierz „Delete comment” z menu kontekstowego. Można również wybrać komentarz, przejść do zakładki „Review” na pasku menu, a następnie kliknąć „Delete” w sekcji „Comments”.
Jak usunąć wszystkie komentarze w Wordzie?
Aby usunąć wszystkie komentarze w dokumencie, przejdź do zakładki „Review” na pasku menu, kliknij „Delete” w sekcji „Comments” i wybierz „Delete All Comments in Document”. Pamiętaj, że ta operacja jest nieodwracalna, więc upewnij się, że chcesz usunąć wszystkie komentarze.
Jak ukryć komentarze w Wordzie?
Aby ukryć komentarze, można wybrać opcję „Review” na pasku menu, a następnie kliknąć „Show Comments” lub „Show Markup” i odznaczyć „Comments”. Komentarze zostaną ukryte, ale nadal będą dostępne do odczytu, jeśli ponownie zaznaczysz to pole.
Jak przywrócić ukryte komentarze w Wordzie?
Aby przywrócić ukryte komentarze, wybierz opcję „Review” na pasku menu, a następnie kliknij „Show Comments” lub „Show Markup” i zaznacz „Comments”. Komentarze zostaną ponownie wyświetlone na ekranie.
Jak usunąć komentarz w Wordzie na Macu?
Jak zidentyfikować komentarz w Wordzie na Macu?
Komentarze w Wordzie na Macu są zazwyczaj oznaczone kolorowymi dymkami po lewej stronie dokumentu. Można również wybrać opcję „Review” na pasku menu, a następnie kliknąć „Show Comments”, aby wyświetlić i zidentyfikować komentarze.
Jak usunąć pojedynczy komentarz w Wordzie na Macu?
Aby usunąć pojedynczy komentarz na Macu, kliknij prawym przyciskiem myszy na dymku komentarza i wybierz „Delete comment” z menu kontekstowego. Można również wybrać komentarz, przejść do zakładki „Review” na pasku menu, a następnie kliknąć „Delete” w sekcji „Comments”.
Jak usunąć wszystkie komentarze w Wordzie na Macu?
Aby usunąć wszystkie komentarze w dokumencie na Macu, przejdź do zakładki „Review” na pasku menu, kliknij „Delete” w sekcji „Comments” i wybierz „Delete All Comments in Document”. Pamiętaj, że ta operacja jest nieodwracalna, więc upewnij się, że chcesz usunąć wszystkie komentarze.
Jak ukryć komentarze w Wordzie na Macu?
Aby ukryć komentarze na Macu, można wybrać opcję „Review” na pasku menu, a następnie kliknąć „Show Comments” i odznaczyć „Comments”. Komentarze zostaną ukryte, ale nadal będą dostępne do odczytu, jeśli ponownie zaznaczysz to pole.
Jak przywrócić ukryte komentarze w Wordzie na Macu?
Aby przywrócić ukryte komentarze na Macu, przejdź do zakładki „Review” na pasku menu, a następnie kliknij „Show Comments” i zaznacz „Comments”. Komentarze zostaną ponownie wyświetlone na ekranie.