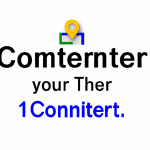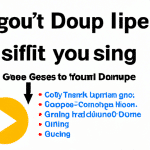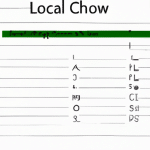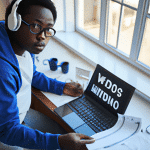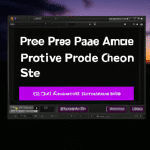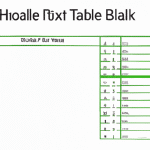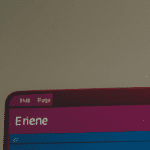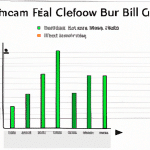Jak skorzystać z funkcji 'enter’ w komórce Excel i optymalizować swoją pracę
Jak skorzystać z funkcji 'enter’ w komórce Excel i optymalizować swoją pracę
Excel jest jednym z najbardziej znanych i używanych programów do przetwarzania danych w firmach i instytucjach. Jest niezwykle wszechstronny i posiada wiele funkcji, które mogą uprościć i zoptymalizować pracę. Jedną z takich przydatnych funkcji jest 'enter’, która umożliwia przenoszenie się do nowej linii w komórce. W tym artykule dowiesz się, jak skorzystać z tej funkcji i jak możesz wykorzystać ją do optymalizacji swojej pracy w Excelu.
Jak skorzystać z funkcji 'enter’?
Aby skorzystać z funkcji 'enter’ w komórce Excel, wystarczy zaznaczyć komórkę, w której chcesz wprowadzić tekst. Następnie, gdy jesteś w trybie edycji komórki (kliknij dwukrotnie na komórkę lub naciśnij Enter po wprowadzeniu wartości), po prostu naciśnij klawisz Enter, aby przenieść się do nowej linii.
Warto zauważyć, że tekst wprowadzony w jednej komórce może rozciągać się na wiele linii, jeśli jest dłuższy niż szerokość komórki. W takim przypadku, jeśli chcesz zobaczyć pełny tekst, możesz zmienić szerokość komórki lub wskazać na komórkę, aby wyświetlić pełny tekst w dymku. Funkcja 'enter’ jest użyteczna w przypadku wprowadzania długiego tekstu, który nie mieści się w pojedynczej linii.
Jak optymalizować pracę z wykorzystaniem funkcji 'enter’?
Funkcja 'enter’ może być bardzo przydatna w organizowaniu i zoptymalizowaniu pracy w Excelu. Poniżej prezentuję kilka sposobów, w jaki możesz wykorzystać tę funkcję do zwiększenia efektywności i zaoszczędzenia czasu.
1. Tworzenie czytelnych nagłówków i podsumowań: Dzięki funkcji 'enter’ możesz tworzyć czytelne nagłówki i podsumowania w swoim arkuszu. Możesz rozłożyć nazwy kolumn lub podsumowania na wiele linii, co ułatwi czytanie i zrozumienie danych.
2. Opisywanie danych: Jeśli masz dane, które wymagają dodatkowych komentarzy lub wyjaśnień, możesz wykorzystać funkcję 'enter’, aby umieścić te informacje bezpośrednio przy danych. Na przykład, możesz dodać opis do komórki z obliczeniami, aby ułatwić innym użytkownikom zrozumienie, jak zostały one wykonane.
3. Tworzenie list i przypisów: Jeśli musisz utworzyć listę lub przypisy do danych, funkcja 'enter’ pozwoli Ci podzielić tekst na kolejne linie. Możesz używać tej funkcji do tworzenia hierarchii, podpunktów lub po prostu do organizowania większej ilości informacji w czytelny sposób.
4. Wstawianie wielu danych jednocześnie: Jeśli masz wiele danych, które musisz wprowadzić, możesz skorzystać z funkcji 'enter’ do wprowadzenia kilku danych jednocześnie. Po wprowadzeniu wartości w jednej komórce, po prostu naciśnij klawisz Enter, aby przenieść się do kolejnej komórki w tej samej kolumnie.
Podsumowanie
Funkcja 'enter’ w komórce Excel jest prostym, ale niezwykle przydatnym narzędziem, które może znacznie ułatwić organizację i zoptymalizować pracę w programie. Dzięki tej funkcji możesz tworzyć czytelne nagłówki i podsumowania, opisywać dane, tworzyć listy i przypisy, a także szybko wprowadzać wiele danych. Wykorzystanie funkcji 'enter’ może zdecydowanie usprawnić Twoją pracę w Excelu i przyspieszyć jej wykonanie.
FAQ
Jak skorzystać z funkcji „enter” w komórce Excel?
Aby skorzystać z funkcji „enter” w komórce Excel, wystarczy po wprowadzeniu danych do komórki nacisnąć klawisz Enter na klawiaturze.
Jak optymalizować pracę w Excelu korzystając z funkcji „enter”?
Funkcja „enter” w komórce Excel pozwala na szybkie przechodzenie do kolejnych komórek w arkuszu, co znacznie zwiększa wydajność pracy. Wystarczy wprowadzić dane, nacisnąć Enter, a kursor automatycznie przeniesie się do komórki poniżej.
Czy mogę zastosować funkcję „enter” tylko w pionie?
Nie, funkcja „enter” działa zarówno w pionie, jak i w poziomie. Po użyciu Enter w komórce Excel, kursor przenosi się automatycznie do komórki w pionie
Jak skorzystać z funkcji „enter” z wyłączeniem automatycznego przenoszenia do komórki poniżej?
Aby skorzystać z funkcji „enter” bez automatycznego przenoszenia do komórki poniżej, należy użyć kombinacji klawiszy Shift + Enter na klawiaturze.
Jak mogę skorzystać z funkcji 'enter’ dla wielu komórek jednocześnie?
Aby skorzystać z funkcji „enter” dla wielu komórek jednocześnie, wystarczy zaznaczyć te komórki, wprowadzić dane do pierwszej z nich, a następnie nacisnąć Enter na klawiaturze.
Czy mogę skorzystać z funkcji „enter” również w komórkach znajdujących się w innym arkuszu?
Tak, funkcja „enter” działa również w przypadku komórek znajdujących się w innym arkuszu. Po wprowadzeniu danych do komórki, naciśnij Enter, aby przenieść się do kolejnej komórki.
Jak optymalizować pracę, korzystając z funkcji „enter” z wykorzystaniem klawisza Tab?
Aby optymalizować pracę, korzystając z funkcji „enter” z wykorzystaniem klawisza Tab, wystarczy wprowadzić dane do komórki, a następnie nacisnąć Tab na klawiaturze. Kursor automatycznie przeniesie się do komórki obok w tym samym wierszu.
Jak mogę wyłączyć funkcję „enter” w Excelu?
Nie ma możliwości wyłączenia funkcji „enter” w Excelu, ponieważ jest to wbudowana funkcja programu, umożliwiająca przechodzenie do kolejnych komórek.
Czy mogę zmienić zachowanie funkcji „enter” w Excelu?
Tak, można zmienić zachowanie funkcji „enter” w Excelu. Aby to zrobić, można skorzystać z ustawień programu Excel i dostosować preferencje dotyczące ruchu kursora po wprowadzeniu danych do komórki.
Jak mogę dowiedzieć się więcej o funkcjach Excela związanymi z ruchem kursora?
Aby dowiedzieć się więcej o funkcjach Excela związanymi z ruchem kursora, można skorzystać z dokumentacji programu Excel lub przeszukać dostępne zasoby w internecie, takie jak fora dyskusyjne czy samouczki.