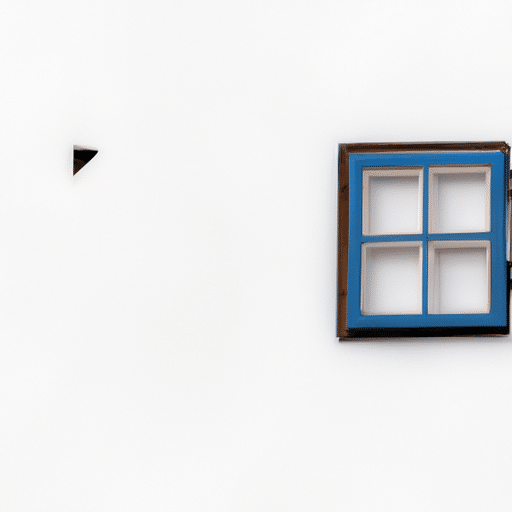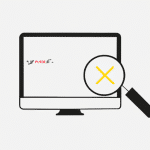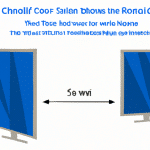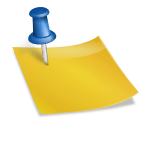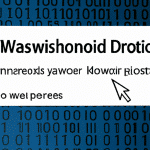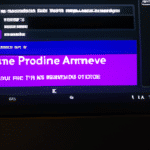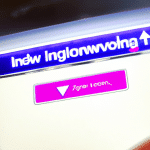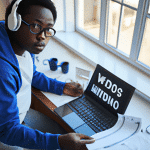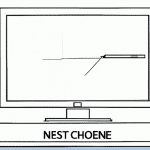Klucz Windows 10: Podstawowe informacje i przydatne wskazówki
Klucz Windows 10: Podstawowe informacje i przydatne wskazówki
Dlaczego klucz Windows 10 jest ważny?
Klucz Windows 10 to 25-znakowy kod licencyjny, który jest niezbędny do aktywacji systemu operacyjnego. Posiadanie legalnego klucza Windows 10 jest kluczowe dla zapewnienia pełnej funkcjonalności i dostępu do wszystkich aktualizacji. Wprowadzenie prawidłowego klucza umożliwia także personalizację systemu według preferencji użytkownika, takie jak zmiana tapety, koloru motywu czy instalowanie różnych aplikacji. Bez klucza licencyjnego nie będziemy w stanie wykorzystać pełnego potencjału systemu operacyjnego Windows 10.
Gdzie znaleźć klucz Windows 10?
Klucz Windows 10 można znaleźć na kilka różnych sposobów:
1. Zakup nowego komputera z preinstalowanym systemem Windows 10: W takim przypadku klucz zwykle znajduje się na naklejce na obudowie komputera lub na dołączonej dokumentacji.
2. Zakup klucza Windows 10 w sklepie internetowym: Jeśli planujemy zainstalować Windows 10 na istniejącym komputerze, możemy zakupić klucz w sklepie Microsoft lub innych autoryzowanych punktach sprzedaży.
3. Uaktualnienie z poprzedniej wersji systemu Windows: Jeśli posiadamy legalną licencję na poprzednią wersję systemu Windows, taką jak Windows 7 lub 8.1, możemy skorzystać z opcji darmowego uaktualnienia do Windows 10. W takim przypadku klucz zostanie automatycznie przypisany do naszego urządzenia.
Jak aktywować system Windows 10 za pomocą klucza?
Po uzyskaniu klucza Windows 10, możemy go aktywować, postępując według poniższych kroków:
1. Kliknij prawym przyciskiem myszy na menu Start i wybierz opcję „Ustawienia”.
2. W ustawieniach wybierz „Aktualizacje i zabezpieczenia”.
3. Następnie przejdź do sekcji „Aktywacja” i kliknij na „Zmień klucz produktu”.
4. Wprowadź klucz licencyjny Windows 10 i kliknij przycisk „Dalej”.
5. Po chwili system powinien zostać pomyślnie aktywowany, a posiadane funkcje systemowe będą w pełni dostępne.
Przydatne wskazówki dotyczące klucza Windows 10
Oto kilka przydatnych wskazówek, które ułatwią korzystanie z klucza Windows 10:
1. Zapisz klucz w bezpiecznym miejscu: Klucz Windows 10 jest niezwykle ważny, dlatego warto zapisać go w bezpiecznym miejscu, na przykład na zewnętrznym nośniku danych lub w chmurze. W przypadku utraty klucza istnieje ryzyko utraty dostępu do systemu operacyjnego lub konieczności jego ponownej aktywacji.
2. Przed zakupem, sprawdź autentyczność klucza: Przed zakupem klucza Windows 10, należy upewnić się, że pochodzi on od zaufanego źródła. Unikaj zakupu kluczy od nieznanych sprzedawców, ponieważ może to prowadzić do nielegalnego oprogramowania lub kluczy, które mogą zostać zablokowane w przyszłości.
3. Utrzymanie aktualności: Aby system Windows 10 działał poprawnie i zapewniał najlepszą wydajność, ważne jest regularne aktualizowanie systemu. Regularne aktualizacje systemu pomagają w zabezpieczaniu urządzenia przed zagrożeniami z sieci i poprawiają ogólną funkcjonalność.
4. Możliwość przeniesienia klucza: W przypadku zakupu nowego komputera lub wymiany części, klucz Windows 10 można przenieść na nowe urządzenie. W tym celu należy odinstalować klucz ze starego urządzenia i zainstalować go na nowym.
Podsumowując, klucz Windows 10 jest niezwykle ważnym elementem systemu operacyjnego, który zapewnia legalność i pełną funkcjonalność. Posiadanie prawidłowego klucza umożliwia personalizację systemu i dostęp do wszystkich dostępnych aktualizacji. Odpowiednia aktywacja systemu przy użyciu klucza pozwala na pełne wykorzystanie potencjału systemu Windows 10. Pamiętaj o zachowaniu klucza w bezpiecznym miejscu i regularnym aktualizowaniu systemu, aby zapewnić optymalne działanie urządzenia.
FAQ
Jak aktywować Windows 10?
Aby aktywować Windows 10, wykonaj następujące kroki:
- Otwórz menu Start i wybierz „Ustawienia”.
- Przejdź do sekcji „Aktualizacja i zabezpieczenia”.
- Wybierz „Aktywacja” z lewego panelu.
- Kliknij przycisk „Zmień klucz produktu” i wprowadź klucz aktywacyjny.
- Kliknij przycisk „Dalej” i postępuj zgodnie z instrukcjami na ekranie.
Jak zresetować hasło logowania do Windows 10?
Aby zresetować hasło logowania do Windows 10, wykonaj poniższe czynności:
- Uruchom komputer i wybierz konto, do którego chcesz zresetować hasło.
- Następnie kliknij przycisk „Zapomniałem hasło” pod polem hasła.
- Wybierz jedną z dostępnych opcji resetowania hasła, takich jak skorzystanie z konta Microsoft lub dysku odzyskiwania systemu.
- Postępuj zgodnie z instrukcjami wyświetlanymi na ekranie, aby ustawić nowe hasło logowania.
Jak wyłączyć automatyczne aktualizacje w systemie Windows 10?
Aby wyłączyć automatyczne aktualizacje w systemie Windows 10, wykonaj poniższe kroki:
- Otwórz menu Start i wybierz „Ustawienia”.
- Przejdź do sekcji „Aktualizacja i zabezpieczenia”.
- Kliknij na „Windows Update” z lewego panelu.
- Wybierz „Zaawansowane opcje” i zaznacz pole obok „Zapobiegaj automatycznemu pobieraniu aktualizacji w tej sieci
- Wybierz opcję „Zamień łącza pomiarowe” i wybierz „Nie pobieraj aktualizacji automatycznie”.
Jak zrobić kopię zapasową danych w systemie Windows 10?
Aby zrobić kopię zapasową danych w systemie Windows 10, postępuj zgodnie z poniższymi instrukcjami:
- Otwórz menu Start i wybierz „Ustawienia”.
- Przejdź do sekcji „Aktualizacja i zabezpieczenia”.
- Wybierz „Zapasowa” z lewego panelu.
- Kliknij na przycisk „Dodaj dysk” i wybierz miejsce docelowe dla kopii zapasowej.
- Wybierz typ plików, które chcesz skopiować, i kliknij przycisk „Rozpocznij kopię zapasową”.
Jak przywrócić system z poprzedniej wersji Windows 10?
Aby przywrócić system z poprzedniej wersji Windows 10, wykonaj poniższe czynności:
- Otwórz menu Start i wybierz „Ustawienia”.
- Przejdź do sekcji „Aktualizacja i zabezpieczenia”.
- Kliknij na „Odzyskiwanie” z lewego panelu.
- Wybierz „Rozpocznij” pod sekcją „Przywracanie ustawień fabrycznych komputera”.
- Postępuj zgodnie z instrukcjami na ekranie, aby przeprowadzić przywracanie systemu.
Jak zmienić nazwę komputera w systemie Windows 10?
Aby zmienić nazwę komputera w systemie Windows 10, wykonaj poniższe kroki:
- Otwórz menu Start i wybierz „Ustawienia”.
- Przejdź do sekcji „System”.
- Wybierz „Informacje o komputerze” z lewego panelu.
- Kliknij na „Zmień ustawienia” w sekcji „Nazwa komputera, domeny i grupy robocze”.
- Kliknij na przycisk „Zmień” i wprowadź nową nazwę komputera.
Jak włączyć tryb nocny w systemie Windows 10?
Aby włączyć tryb nocny w systemie Windows 10, wykonaj poniższe kroki:
- Otwórz menu Start i wybierz „Ustawienia”.
- Przejdź do sekcji „System”.
- Wybierz „Wyświetlacz” z lewego panelu.
- Kliknij na „Tryb nocny” i przesuń suwak, aby włączyć tryb nocny.
- Możesz także dostosować harmonogram włączania i wyłączania trybu nocnego.
Jak zainstalować nowe oprogramowanie w systemie Windows 10?
Aby zainstalować nowe oprogramowanie w systemie Windows 10, wykonaj poniższe czynności:
- Pobierz plik instalacyjny oprogramowania z wiarygodnego źródła.
- Kliknij dwukrotnie na plik instalacyjny, aby rozpocząć proces instalacji.
- Postępuj zgodnie z instrukcjami na ekranie, aby zainstalować oprogramowanie.
- Po zakończeniu instalacji, możesz uruchomić nowe oprogramowanie z menu Start lub ikony na pulpicie.
Jak zmienić tapetę pulpitu w systemie Windows 10?
Aby zmienić tapetę pulpitu w systemie Windows 10, wykonaj poniższe kroki:
- Na pulpicie kliknij prawym przyciskiem myszy i wybierz „Personalizuj”.
- Przejdź do sekcji „Tapeta” z lewego panelu.
- Wybierz jedną z dostępnych opcji tapet lub kliknij „Przeglądaj” i wybierz własny obraz.
- Możesz także dostosować ustawienia pozycji i kolorów tapety.
Jak wyłączyć komputer w systemie Windows 10?
Aby wyłączyć komputer w systemie Windows 10, wykonaj jedną z tych czynności:
- Kliknij przycisk Start, a następnie wybierz opcję „Wyłącz”.
- Wciśnij kombinację klawiszy Alt + F4 na pulpicie lub ekranie Start.
- Wybierz „Zamknij” z menu kontekstowego, które pojawi się na ekranie.
- Wciśnij przycisk zasilania na obudowie komputera (jeśli jest to opcja).