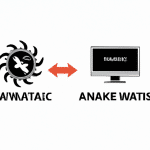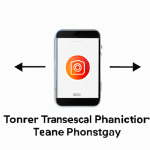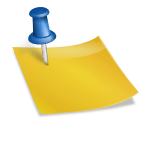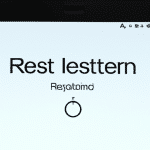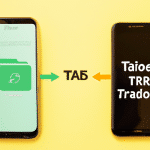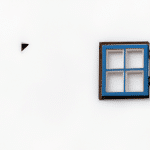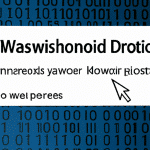Jak zresetować komputer: prosty poradnik dla początkujących
Komputer nie działa? Spróbuj resetować go!
Co to znaczy zresetować komputer?
Każdy użytkownik komputera z pewnością spotkał się z sytuacją, gdy jego urządzenie przestało działać poprawnie. Często pomaga proste rozwiązanie, jakim jest resetowanie komputera. Resetowanie oznacza nic innego, jak wyłączenie i ponowne włączenie komputera. Dzięki temu, system odświeża swoje działanie, a błędy i usterki, których w trakcie działania systemu było więcej, zostają usunięte.
Kiedy należy zresetować komputer?
Wielu użytkowników komputerów na pierwszy rzut oka zauważa, że coś jest nie tak z ich urządzeniem, gdy zawiesza się ono, przestaje reagować na ich polecenia lub działa wolno i niewydajnie. Wówczas dobrym pomysłem jest zresetowanie komputera. Po restarcie powinno ono zacząć działać prawidłowo i znów umożliwić użytkownikowi wykonywanie na nim potrzebnych czynności.
Jak zresetować komputer?
Resetowanie komputera jest bardzo proste, a może być wykonywane na dwa sposoby. Pierwszym z nich jest wybór opcji „restart” z poziomu systemu operacyjnego. Drugim sposobem jest odłączenie urządzenia od źródła zasilania i ponowne jego podłączenie do prądu. Po włączeniu komputera, powinien on zacząć działać poprawnie.
W sytuacji, gdy komputer przestaje działać poprawnie i nie reaguje na polecenia użytkownika, warto spróbować go zresetować. Dzięki temu, system odświeża swoje działanie, a użytkownik będzie mógł z powodzeniem kontynuować swoje prace. Resetowanie komputera jest bardzo proste, a jego wykonanie na pewno nie spowoduje żadnych problemów czy uszkodzeń urządzenia.
Resetowanie: co to jest i jak działa?
Jak działa resetowanie komputera?
Resetowanie komputera to proces, który pozwala na szybkie i wygodne przywrócenie urządzenia do pierwotnego stanu. To jedna z najprostszych metod na rozwiązanie problemów związanych z działaniem systemu operacyjnego lub aplikacji. W przypadku gdy program nie działa poprawnie, resetowanie pozwala na usunięcie błędów i przywrócenie systemu do normalnego działania.
Kiedy należy zastosować reset komputera?
Wielu użytkowników zastanawia się, kiedy należy zastosować reset komputera. Zwykle dzieje się to w sytuacji, gdy system operacyjny przestaje działać poprawnie i występują problemy z prawidłowym uruchomieniem aplikacji. W takiej sytuacji resetowanie komputera jest jednym z najprostszych sposobów na przywrócenie systemu do stanu wyjściowego.
Co zrobić, jeśli reset nie pomaga?
W niektórych przypadkach resetowanie komputera nie daje oczekiwanych efektów i problem nadal występuje. W takiej sytuacji należy sprawdzić system operacyjny i zidentyfikować różne czynniki, które mogą powodować problemy z uruchamianiem aplikacji lub prawidłowym funkcjonowaniem systemu. W przypadku poważniejszych problemów warto skorzystać z pomocy profesjonalistów, którzy pomogą w rozwiązaniu problemów z komputerem.
Resetowanie komputera jest jednym z najprostszych sposobów na rozwiązanie problemów związanych z działaniem systemu operacyjnego lub aplikacji. W przypadku braku oczekiwanych efektów, warto skorzystać z pomocy specjalistów, którzy pomogą w diagnozowaniu problemów z urządzeniem. Dzięki temu można zaoszczędzić czas i uniknąć stresującej sytuacji związanej z niemożnością uruchomienia komputera.
System operacyjny – co warto wiedzieć?
Jeśli komputer nie reaguje na przycisk zasilania, warto poznać alternatywne sposoby wyłączenia go. Jednym z nich jest resetowanie systemu operacyjnego. System operacyjny to oprogramowanie, które zarządza pracą komputera oraz uruchamia aplikacje i programy. Najpopularniejszymi systemami operacyjnymi są Windows, Mac OS i Linux. Każdy z nich ma swoje cechy i funkcje, które warto poznać, aby łatwiej zarządzać komputerem.
Windows – najpopularniejszy system operacyjny na świecie
Windows jest najczęściej używanym systemem operacyjnym na świecie. Posiada wiele funkcji, które ułatwiają użytkowanie komputera, na przykład kreatora przywracania systemu czy menedżera zadań. Aby zresetować komputer z systemem Windows, należy wybrać przycisk Start, a następnie z menu wybrać opcję Zamykanie. W kolejnym kroku należy kliknąć przycisk Reset i poczekać, aż proces zostanie zakończony.
Mac OS – system operacyjny tylko dla urządzeń marki Apple
Mac OS to system operacyjny przeznaczony tylko dla urządzeń marki Apple, takich jak MacBook, iMac i Mac Mini. Ma wiele przydatnych funkcji, na przykład programu Time Machine, który pozwala na automatyczne tworzenie kopii zapasowych danych. Aby zresetować komputer z systemem Mac OS, należy kliknąć przycisk Apple w lewym górnym rogu ekranu, a następnie wybrać opcję Zamykanie. Kolejnym krokiem jest kliknięcie przycisku Restart.
Linux – system operacyjny dla bardziej zaawansowanych użytkowników
Linux to system operacyjny oparty na otwartym kodzie źródłowym, który jest dostępny dla każdego użytkownika. Jest to system przeznaczony dla bardziej zaawansowanych użytkowników i często stosowany w pracy programistycznej. Aby zresetować komputer z systemem Linux, należy wpisać polecenie „sudo shutdown -r now” w oknie terminala. To polecenie wyłączy komputer i natychmiast uruchomi go ponownie.
Resetowanie komputera może pomóc wyeliminować wiele problemów, na przykład po zawieszeniu systemu. Warto znać różne sposoby na zresetowanie systemu operacyjnego, aby szybko i skutecznie rozwiązywać problemy z komputerem. Pamiętaj, że dobry system operacyjny powinien pomagać w zarządzaniu komputerem, nie utrudniać jego pracy. Dlatego warto poznać cechy i funkcje systemu operacyjnego, który używasz, aby wykorzystać jego pełen potencjał.
Kiedy przycisk zasilania nie działa – co zrobić?
Spróbuj uruchomić komputer w bezpiecznym trybie
Jeśli przycisk zasilania na Twoim komputerze przestał działać, może to oznaczać, że coś jest nie tak z systemem operacyjnym. W takiej sytuacji warto spróbować uruchomić go w bezpiecznym trybie, który pozwala na minimalne uruchomienie systemu z podstawowymi sterownikami.
Warto jednak pamiętać, że w bezpiecznym trybie nie są uruchamiane wszystkie programy i aplikacje, więc mogą pojawić się niektóre problemy. Można jednak próbować rozwiązywać je po kolei, usuwając na przykład błędne sterowniki, oprogramowanie antywirusowe czy aplikacje, które powodują konflikty.
Zastosuj narzędzia do naprawy systemu
Jeśli uruchomienie komputera w trybie awaryjnym nic nie pomaga, można skorzystać z narzędzi do naprawy systemu. W Windows 10 znajdują się one w dziale Ustawienia > Aktualizacje i zabezpieczenia > Odzyskiwanie. Tutaj można wybrać różne opcje, takie jak przywrócenie systemu do poprzedniego stanu, naprawianie rozruchu czy przywrócenie ustawień fabrycznych.
Wezwij pomoc specjalisty
Jeśli powyższe metody nie przyniosły skutku, a Twój komputer nadal nie działa, warto wezwać pomoc specjalisty. Profesjonalista będzie w stanie dokładnie przebadać urządzenie i znaleźć przyczynę problemów.
Podsumowując, kiedy przycisk zasilania na komputerze przestaje działać, warto najpierw spróbować uruchomić urządzenie w bezpiecznym trybie. Jeśli to nie pomaga, można zastosować narzędzia do naprawy systemu, które znajdują się w ustawieniach Windows 10. Wszelkie poważniejsze problemy powinien natomiast rozwiązywać specjalista.
Bezpieczny tryb – z czym się to je?
Bezpieczny tryb to specjalny tryb uruchamiania systemu operacyjnego, który pozwala na rozwiązanie problemów związanych z awariami sprzętu lub oprogramowania. W tym trybie system operacyjny ładuje tylko podstawowe sterowniki oraz minimalną konfigurację systemu, co pozwala na przejście przez problemy związane z zwykłym trybem.
Jak uruchomić bezpieczny tryb?
Aby uruchomić bezpieczny tryb, należy wielokrotnie naciskać klawisz F8 podczas uruchamiania komputera. Następnie z menu wybrać opcję „Tryb awaryjny”, a pozycję z „Siecią” w przypadku, gdy potrzebne są połączenia z internetem.
Kiedy należy korzystać z bezpiecznego trybu?
Bezpieczny tryb jest szczególnie przydatny w przypadku wystąpienia problemów z systemem operacyjnym oraz sterownikami. Dzięki temu trybowi można zdiagnozować i usunąć problemy związane z błędami uruchamiania systemu oraz przeprowadzić aktualizację lub reinstalację sterowników, co może rozwiązać problemy z działaniem sprzętu.
Ważne jest, aby przed korzystaniem z bezpiecznego trybu wykonać kopię zapasową ważnych plików, ponieważ w tym trybie system operacyjny działaj z minimalną konfiguracją, a niektóre funkcje mogą być wyłączone.
Sterowniki – jak je aktualizować?
Praca z komputerem wymaga regularnej aktualizacji oprogramowania, w tym również sterowników. To one odpowiadają za poprawne działanie podzespołów i zabezpieczenie systemu przed błędami. Warto zatem wiedzieć, jak aktualizować sterowniki, aby zapewnić sobie jeszcze lepszą wydajność i bezpieczeństwo.
Sprawdzenie wersji sterowników
Przed aktualizacją warto sprawdzić, jaką wersję sterowników mamy obecnie zainstalowaną. Aby to zrobić, należy przejść do Menadżera urządzeń. W tym celu można skorzystać z kombinacji klawiszy „Win” + „X” i wybrać odpowiednią opcję. Kolejnym krokiem jest zlokalizowanie danego urządzenia i wybranie właściwości. W zakładce „Sterownik” znajduje się informacja o wersji sterownika.
Ściąganie i instalacja nowego sterownika
Do pobrania nowego sterownika należy przejść na stronę producenta urządzenia lub skorzystać z oficjalnych źródeł ze strony systemu operacyjnego. Warto dokładnie sprawdzić, czy wybrana wersja sterownika jest kompatybilna z naszym systemem operacyjnym oraz urządzeniem. Po pobraniu pliku należy rozpakować go i uruchomić instalator. W trakcie instalacji warto uważnie czytać pojawiające się komunikaty i wybierać odpowiednie opcje.
Automatyczna aktualizacja sterowników
System Windows oferuje także automatyczną aktualizację sterowników. Aby włączyć tę funkcję, należy przejść do „Ustawień” i wybrać „System”. Kolejno należy przejść do „Windows Update” i wybrać „Zaawansowane opcje”. W zakładce „Aktywnieść i zasoby” znajduje się opcja „Automatycznie aktualizuj sterowniki”. Wybierając ją, system będzie samodzielnie aktualizował sterowniki dla zainstalowanych urządzeń.
Aktualizacja sterowników to ważny element utrzymania komputera w dobrej kondycji. Bezpieczeństwo i wydajność są kluczowe dla jego prawidłowego działania. Warto zatem regularnie sprawdzać, czy nasze urządzenia mają zainstalowane aktualne sterowniki oraz wdrożyć automatyczną aktualizację. Dzięki temu unikniemy wielu błędów i zwiększymy efektywność pracy komputera.
Pliki i foldery – jak je skutecznie zarządzać?
Backup danych to kluczowy element dbałości o swoje dane.
Efektywne zarządzanie plikami i folderami to podstawa korzystania z komputera. Bez odpowiedniego systemu, łatwo możemy zgubić lub przypadkowo skasować ważne informacje. Dlatego backup danych to kluczowy element dbałości o swoje dane. Niezależnie od tego, czy pracujemy w domu, czy w miejscu pracy, warto systematycznie tworzyć kopie zapasowe swoich ważnych plików i dokumentów.
Ważne w tym procesie jest uporządkowanie folderów i systematyczne nadawanie nazw plikom. Dzięki temu z łatwością będziemy mogli odnaleźć potrzebny dokument. Warto także zwrócić uwagę na okresowość tworzenia backupów – im częściej, tym lepiej. Najlepiej ustawić cykl tworzenia kopii zapasowych co najmniej raz na dzień lub co kilka dni. Dzięki temu, w przypadku awarii sprzętu lub uszkodzenia plików, dane będą nam łatwo do odzyskania.
Podsumowując, dbałość o swoje dane to kluczowa kwestia w życiu osób korzystających z komputera. Systematyczne tworzenie kopii zapasowych plików i dokumentów to podstawa, która pozwoli nam na unikanie niepotrzebnego stresu oraz zachowanie spokoju w przypadku awarii sprzętu lub skasowania ważnych informacji.
Backup danych – jak działa i dlaczego warto z niego korzystać?
Co to jest backup danych?
Backup danych to proces tworzenia kopii zapasowej ważnych plików i dokumentów znajdujących się na komputerze. Kopie te są przechowywane na innym nośniku, w przypadku awarii lub utraty danych służą do ich przywrócenia. Jest to bardzo ważne, ponieważ utrata danych może doprowadzić do nieprzyjemnych konsekwencji, takich jak utrata cennych zdjęć, dokumentów czy ważnych informacji biznesowych.
Jak działa backup danych?
Backup danych działa na zasadzie tworzenia kopii zapasowej ważnych plików i dokumentów. Na rynku istnieją różne rodzaje narzędzi do tworzenia kopii zapasowej, które różnią się funkcjonalnością, poziomem zaawansowania oraz rodzajem kopii.
Dlaczego warto z niego korzystać?
Backup danych to jeden z najważniejszych procesów, które powinny być zaimplementowane na każdym komputerze. Utrata danych może mieć bardzo negatywne konsekwencje dla użytkownika, a w niektórych przypadkach może prowadzić nawet do utraty pracy lub reputacji firmy. Backup danych jest jednym z najprostszych sposobów na zapewnienie sobie spokoju i bezpieczeństwa w razie awarii lub uszkodzenia komputera.
BIOS to nieodłączny element każdego komputera – warto poznać jego funkcje i cechy.
Co to jest BIOS?
Basic Input/Output System (BIOS) to wbudowane oprogramowanie znajdujące się na płycie głównej komputera. BIOS odpowiada za sprawne działanie sprzętu oraz jest odpowiedzialny za poziom dostępu do elementów komputera.
Jakie funkcje pełni BIOS?
BIOS pełni wiele funkcji, w tym:
- Uruchamia i testuje podzespoły komputera
- Ustawia parametry pracy sprzętu
- Kontroluje napęd dysku twardego
- Kontroluje urządzenia peryferyjne, takie jak klawiatura czy mysz
- Ustawia kolejność bootowania urządzeń
Dlaczego warto poznać funkcje i cechy BIOS-u?
Poznanie funkcji i cech BIOS-u może pomóc w optymalizacji pracy komputera oraz naprawie niektórych problemów, takich jak błędy w bootowaniu. Zrozumienie, jak działa BIOS, pozwala również na lepsze zrozumienie całego procesu uruchamiania komputera oraz pracy poszczególnych elementów sprzętu.
BIOS – co warto o nim wiedzieć?
Poznaj rolę BIOS w Twoim komputerze
BIOS to podstawowa pamięć systemu, która pełni kluczową rolę w działaniu Twojego komputera. Jest on odpowiedzialny za inicjowanie komponentów sprzętowych, konfigurację ustawień systemowych oraz uruchomienie systemu operacyjnego. Bez BIOSu nie mógłbyś w ogóle korzystać ze swojego komputera!
Jak zmieniać ustawienia BIOS?
W BIOSie możesz dostosować wiele ustawień, takich jak kolejność bootowania, konfigurację pamięci RAM, ustawienia dysku twardego czy zarządzanie urządzeniami peryferyjnymi. Aby wejść do BIOSu, musisz wcisnąć odpowiedni klawisz podczas uruchamiania komputera (najczęściej to F2 lub Delete).
Jak uniknąć problemów związanych z BIOS?
Warto dbać o regularną aktualizację BIOSu, aby uniknąć błędów lub problemów z działaniem pamięci oraz sprzętu. Przed aktualizacją upewnij się, że pobierasz odpowiednią wersję BIOSu dla Twojego modelu komputera i postępuj zgodnie z instrukcjami producenta.
Urządzenia peryferyjne – co warto o nich wiedzieć?
Urządzenia peryferyjne pozwalają na jeszcze lepsze wykorzystanie możliwości komputera – warto poznać ich rodzaje i zastosowanie. Wśród popularnych urządzeń peryferyjnych znajdziesz m.in. klawiatury, myszki, drukarki, skanery, kamery internetowe czy głośniki. Każde z tych urządzeń ma swoje unikalne funkcje i pozwala na jeszcze bardziej komfortowe użytkowanie Twojego komputera.
Czym jest Plug-and-Play?
Plug-and-Play to funkcja w systemie operacyjnym, która umożliwia automatyczne wykrywanie nowo podłączanych urządzeń peryferyjnych. Dzięki temu nie musisz ustawiać żadnych ustawień – po podłączeniu urządzenia, system sam zadba o jego konfigurację i umożliwi Ci korzystanie z niego bez żadnych dodatkowych działań.
Urządzenia peryferyjne – czym są i jak ich używać?
Co to są urządzenia peryferyjne?
Urządzenia peryferyjne to wszystkie te elementy, które pozwalają na komunikację między komputerem a użytkownikiem, a także między komputerem a innymi urządzeniami. W skład urządzeń peryferyjnych wchodzą między innymi klawiatury, myszki, drukarki, skanery, monitory czy głośniki. Bez nich korzystanie z komputera byłoby niemożliwe lub utrudnione.
Jak korzystać z urządzeń peryferyjnych?
Przed podłączeniem urządzenia peryferyjnego do komputera należy upewnić się, czy posiada ono odpowiednie sterowniki. Aby podłączyć urządzenie, należy skorzystać z wolnego portu USB lub innego złącza, w zależności od rodzaju urządzenia. Po podłączeniu, system powinien automatycznie zainstalować sterowniki i urządzenie będzie gotowe do użytku.
Co warto wiedzieć o urządzeniach peryferyjnych?
Przy wyborze urządzenia peryferyjnego warto zwrócić uwagę na jego jakość, funkcjonalność, a także na zgodność z systemem operacyjnym. Ważne jest także wyposażenie w odpowiednie funkcje, takie jak na przykład przyciski multimedialne w przypadku klawiatury czy możliwość drukowania dwustronnego w przypadku drukarki. Przed zakupem warto przejrzeć opinie innych użytkowników, aby wybrać najlepszy produkt dla siebie.
Podsumowanie
Urządzenia peryferyjne są nieodłącznym elementem każdego komputera. Warto wiedzieć, jak je podłączać, jakie mają funkcje oraz jak najlepiej wybierać odpowiednie dla siebie. Dzięki temu będziemy mogli korzystać z komputera w sposób efektywny i bezproblemowy.