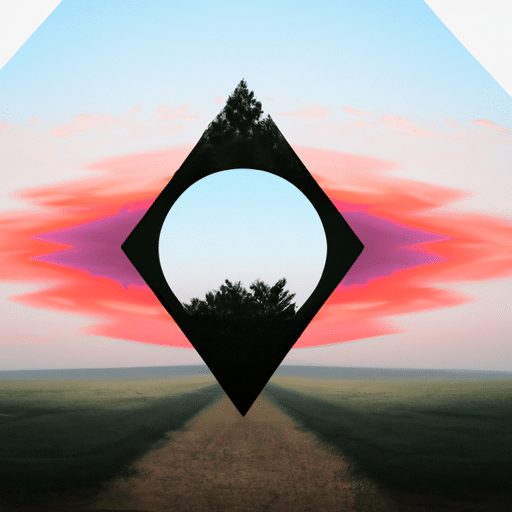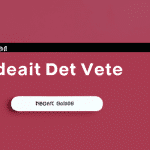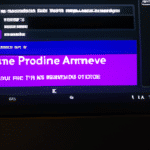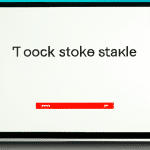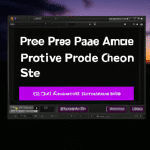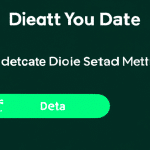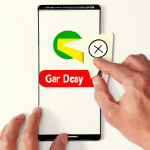Jak skutecznie usunąć tło w programie Photoshop?
Jak usunąć tło w programie Photoshop?
Usuwanie tła lub jego zmiana w programie Adobe Photoshop jest ważną czynnością bardzo często wykonywaną przez projektantów graficznych, fotografów i innych twórców. Bez względu na to, czy chcesz usunąć tło ze zdjęcia, czy też użyć go jako dodatkowy element dekoracyjny, Photoshop oferuje szeroką gamę narzędzi, które mogą Ci pomóc w osiągnięciu tego celu. W tym artykule przyjrzymy się najskuteczniejszym sposobom usuwania tła w programie Adobe Photoshop.
Co to jest tło?
Tło to pojęcie określające elementy strony internetowej lub obrazu, które są umieszczane w celu wizualnego wzbogacenia lub po prostu ozdobienia. Tło może być obrazem, zdjęciem, kolorowym lub po prostu pozostawione białe i czyste. Usuwanie tła w programie Photoshop może być konieczne w celu edycji lub usunięcia niepożądanych elementów, lub można po prostu chcieć skorzystać z jego możliwości tworzenia interesujących nowych tłach.
Jak skutecznie usunąć tło w programie Photoshop?
Istnieje kilka różnych sposobów usuwania tła w programie Adobe Photoshop. Przyjrzyjmy się niektórym z nich:
Użyj narzędzia klonowania
Narzędzie klonowania jest narzędziem, które pozwala na tworzenie nowych obrazów lub tła poprzez skopiowanie i wklejenie istniejących elementów obrazu. Aby skorzystać z narzędzia klonowania w programie Photoshop, wybierz narzędzie klonowania i wybierz część obrazu, którą chcesz skopiować i wkleić, a następnie użyj myszki, aby przesunąć skopiowane elementy na nowe tło. Na samym końcu możesz dostosować tło, aby wyglądało zgodnie z Twoimi potrzebami.
Użyj narzędzia Magic Wand Tool
Narzędzie Magic Wand Tool jest jednym z najczęściej używanych narzędzi do usuwania tła w programie Adobe Photoshop. Narzędzie to umożliwia wybór elementów obrazu, które chcesz usunąć lub zmienić. Aby skorzystać z narzędzia Magic Wand Tool, wybierz narzędzie w dolnej części okna programu, a następnie wybierz interesujący Cię obszar obrazu, a następnie zaznacz obraz i użyj klawisza Backspace lub Delete (zależy od systemu operacyjnego), aby usunąć tło.
Użyj narzędzia Quick Selection Tool
Narzędzie Quick Selection Tool jest narzędziem, które pozwala na szybkie wybieranie tła, co jest szczególnie pomocne, gdy chcesz usunąć zdjęcie z tła lub zmienić istniejące tło. Aby użyć narzędzia Quick Selection Tool, wybierz narzędzie w dolnej części okna programu, a następnie wybierz tło, które chcesz usunąć lub zmienić. Po wybraniu tła, można go usunąć lub zmienić, przytrzymując klawisz Option (lub Alt w systemie Mac) i naciskając klawisz backspace lub delete.
Użyj narzędzia Background Eraser
Narzędzie Background Eraser jest narzędziem do usuwania tła, które pozwala na usuwanie tła z obrazów za pomocą narzędzia myszki lub pędzla. Narzędzie to umożliwia wybór elementów obrazu, które chcesz usunąć lub zmienić, a następnie użyć narzędzia Background Eraser, aby usunąć tło. Aby skorzystać z narzędzia Background Eraser w programie Adobe Photoshop, wybierz narzędzie w dolnej części okna programu, użyj narzędzia myszki lub pędzla do wybrania obrazu, który chcesz usunąć, i naciśnij klawisz Backspace lub Delete, aby usunąć wybrany obszar.
Użyj narzędzia Pen Tool
Narzędzie Pen Tool jest narzędziem, które umożliwia tworzenie dokładnych i precyzyjnych ścieżek i kształtów w programie Adobe Photoshop. Narzędzie Pen Tool można wykorzystać do usuwania tła i tworzenia nowych tłach poprzez tworzenie dokładnych ścieżek i kształtów. Aby skorzystać z narzędzia Pen Tool, wybierz narzędzie w dolnej części okna programu, użyj narzędzia myszki lub pędzla, aby wybrać tło, które chcesz usunąć, a następnie użyj narzędzia Pen Tool do narysowania ścieżki wokół wybranego obszaru. Po ukończeniu rysowania ścieżki, naciśnij klawisz Backspace lub Delete, aby usunąć wybrany obszar.
Użyj narzędzia Content-Aware Fill
Narzędzie Content-Aware Fill jest narzędziem, które pozwala na automatyczne usuwanie tła lub jego części poprzez wykorzystanie technologii sztucznej inteligencji. Aby skorzystać z narzędzia Content-Aware Fill, wybierz narzędzie w dolnej części okna programu, a następnie zaznacz tło, które chcesz usunąć. Po wybraniu tła, kliknij przycisk „Content-Aware Fill” i pozwól programowi samodzielnie usunąć tło.
Użyj narzędzia Layer Mask
Narzędzie Layer Mask jest narzędziem, które pozwala na stworzenie warstwy maski, która pozwala na usuwanie tła lub jego części. Aby skorzystać z narzędzia Layer Mask, wybierz narzędzie w dolnej części okna programu, dodaj warstwę maski do obrazu, a następnie wybierz tło, które chcesz usunąć, i usuń go za pomocą klawisza Backspace lub Delete.
Użyj narzędzia Path Tool
Narzędzie Path Tool jest narzędziem do rysowania precyzyjnych ścieżek i kształtów, które można wykorzystać do usuwania tła lub jego części. Aby skorzystać z narzędzia Path Tool, wybierz narzędzie w dolnej części okna programu, użyj narzędzia myszki lub pędzla, aby wybrać tło, które chcesz usunąć, a następnie użyj narzędzia Path Tool, aby narysować ścieżkę wokół wybranego obszaru. Po ukończeniu rysowania ścieżki, sprawdź, czy jesteś zadowolony z jej kształtu, i naciśnij klawisz Backspace lub Delete, aby usunąć wybrany obszar.
Użyj narzędzia Selective Color
Narzędzie Selective Color jest narzędziem do selektywnego dostosowywania i usuwania kolorów tła. Aby skorzystać z narzędzia Selective Color, wybierz narzędzie w dolnej części okna programu, wybierz tło, które chcesz usunąć, a następnie dostosuj wartości kolorów, które chcesz usunąć, i naciśnij klawisz Backspace lub Delete, aby usunąć wybrany obszar.
Podsumowanie
Usuwanie tła w programie Adobe Photoshop jest ważną czynnością bardzo często wykonywaną przez projektantów graficznych, fotografów i innych twórców. Bez względu na to, czy chcesz usunąć tło ze zdjęcia, czy też użyć go jako dodatkowy element dekoracyjny, Photoshop oferuje szeroką gamę narzędzi, które mogą Ci pomóc w osiągnięciu tego celu. W tym artykule przyjrzeliśmy się najskuteczniejszym sposobom usuwania tła w programie Adobe Photoshop, w tym narzędziu klonowania, Magic Wand Tool, Quick Selection Tool, Background Eraser, Pen Tool, Content-Aware Fill, Layer Mask, Path Tool i Selective Color. Używając tych narzędzi, możesz szybko i łatwo usunąć tło ze swoich prac lub stworzyć nowe i oryginalne tła.