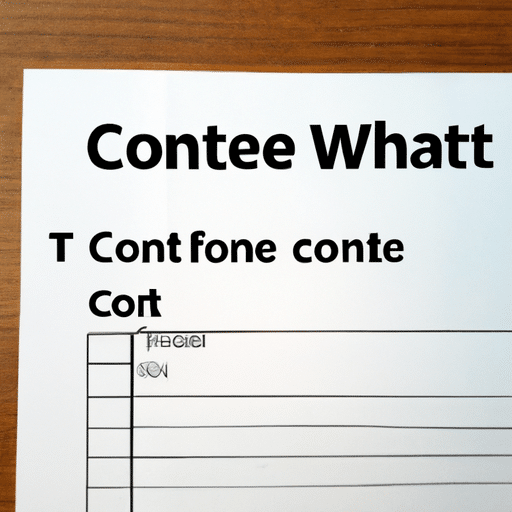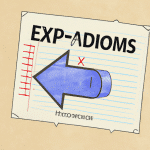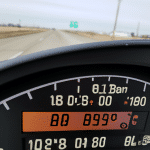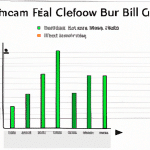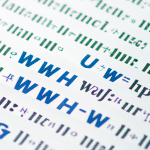Jak stworzyć profesjonalny spis treści w programie Word – niezbędny przewodnik
Jak stworzyć profesjonalny spis treści w programie Word – niezbędny przewodnik
Wprowadzenie
Artykuł ten jest kompleksowym przewodnikiem dotyczącym tworzenia profesjonalnego spisu treści w programie Word. Spis treści jest niezbędnym elementem każdego dokumentu, zwłaszcza wtedy, gdy zawiera wiele sekcji, podrozdziałów i podsekcji. W tym poradniku dowiesz się, jak stworzyć spis treści w programie Word, korzystając z różnych poziomów nagłówków.
Tworzenie nagłówków
,
Pierwszą czynnością, którą trzeba wykonać, jest stworzenie odpowiednich nagłówków w tekście dokumentu. W tym celu korzystamy z znaczników HTML
i
. Nagłówek
używamy jako głównego tytułu sekcji, a nagłówki
jako podtytuły lub podrozdziały.
Formatowanie nagłówków
używamy jako głównego tytułu sekcji, a nagłówki
jako podtytuły lub podrozdziały.
Formatowanie nagłówków
Formatowanie nagłówków
Aby nadać nagłówkom odpowiednią strukturę, wykonujemy następujące czynności:
1. Zaznaczamy tekst, który ma stać się nagłówkiem.
2. Wybieramy odpowiedni poziom nagłówka z paska narzędzi lub menu, w zależności od wersji programu Word. Przykładowo, dla nagłówka
wybieramy „Nagłówek 2”.
3. Powtarzamy te czynności dla każdego nagłówka, który chcemy dodać do dokumentu.
Tworzenie spisu treści
Po sformatowaniu nagłówków, teraz możemy przystąpić do tworzenia spisu treści. Aby to zrobić, wystarczy:
1. Umieścić kursorem na początku dokumentu, w miejscu, w którym chcemy umieścić spis treści.
2. Wybrać zakładkę „Referencje” na pasku narzędzi.
3. Kliknąć przycisk „Spis treści”.
4. Z listy opcji wybieramy żądany styl spisu treści. Możemy wybrać prosty spis treści z numeracją stron lub bardziej zaawansowany, który uwzględnia poziom nagłówków.
5. Po wybraniu stylu, Word automatycznie utworzy spis treści, odzwierciedlając strukturę nagłówków w dokumencie.
Wyróżnienie ważnych informacji
Ważne informacje w tekście dokumentu można wyróżnić za pomocą pogrubienia lub kursywy. Aby to zrobić:
1. Zaznaczamy tekst, który chcemy wyróżnić.
2. Klikamy prawym przyciskiem myszy i wybieramy opcję „Pogrubienie” lub „Kursywa” z menu kontekstowego.
3. Powtarzamy te czynności dla innych ważnych informacji w dokumencie, aby odpowiednio je wyróżnić.
Zakończenie
Tworzenie profesjonalnego spisu treści w programie Word jest nie tylko przydatne, ale także łatwe do wykonania. Ten przewodnik omówił kroki niezbędne do stworzenia spisu treści z wykorzystaniem różnych poziomów nagłówków. Pamiętaj o formatowaniu nagłówków, dodawaniu ważnych informacji na tekście i korzystaniu z funkcji programu Word, aby ułatwić czytelnikom nawigację po dokumencie. Dzięki temu profesjonalny spis treści sprawi, że Twój dokument będzie czytelniejszy i bardziej atrakcyjny dla czytelnika.
FAQ
Jak dodać spis treści do dokumentu w programie Word?
Aby dodać spis treści do dokumentu w programie Word, postępuj zgodnie z poniższymi krokami:
1. Umieść kursor w miejscu, w którym chcesz umieścić spis treści.
2. Kliknij na zakładkę „Odniesienia”.
3. W menu „Spis treści” wybierz styl spisu treści, który Ci odpowiada.
4. Kliknij na styl spisu treści, który chcesz zastosować.
5. Spis treści zostanie automatycznie wstawiony do dokumentu.
Jak zmienić wygląd spisu treści w programie Word?
Aby zmienić wygląd spisu treści w programie Word, wykonaj poniższe czynności:
1. Kliknij na spis treści, aby go zaznaczyć.
2. Na zakładce „Odniesienia” wybierz opcję „Spis treści niestandardowy”.
3. Wybierz jedną z dostępnych opcji, aby dostosować wygląd spisu treści do swoich potrzeb.
4. Zastosuj zmiany, klikając na przycisk „OK”.
Jak dodać nowe sekcje do spisu treści w programie Word?
Aby dodać nowe sekcje do spisu treści w programie Word, zastosuj się do instrukcji poniżej:
1. Umieść kursor na początku sekcji, której chcesz dodać do spisu treści.
2. Kliknij prawym przyciskiem myszy na numer strony lub tytuł sekcji.
3. Wybierz opcję „Dodaj do spisu treści”.
4. Nowa sekcja zostanie automatycznie dodana do spisu treści w odpowiednim miejscu.
Jak zaktualizować spis treści w programie Word?
Aby zaktualizować spis treści w programie Word, wykonaj poniższe czynności:
1. Kliknij prawym przyciskiem myszy na spis treści.
2. Wybierz opcję „Zaktualizuj pole”.
3. Wybierz jedną z dostępnych opcji aktualizacji spisu treści (np. Aktualizuj tylko numeracje stron).
4. Kliknij „OK”, aby zastosować zmiany.
5. Spis treści zostanie zaktualizowany zgodnie z nową strukturą dokumentu.
Jak usunąć spis treści z dokumentu?
Aby usunąć spis treści z dokumentu w programie Word, postępuj zgodnie ze wskazówkami:
1. Zaznacz cały spis treści.
2. Wciśnij klawisz „Delete” na klawiaturze.
3. Spis treści zostanie usunięty z dokumentu.
Czy mogę dostosować spis treści do swoich indywidualnych potrzeb?
Tak, w programie Word masz możliwość dostosowania spisu treści do swoich indywidualnych potrzeb. Możesz zmieniać styl, wygląd i zachowanie spisu treści, aby idealnie pasował do Twojego dokumentu.
Jak sprawdzić poprawność spisu treści w programie Word?
Aby sprawdzić poprawność spisu treści w programie Word, wykonaj poniższe czynności:
1. Przeanalizuj spis treści i upewnij się, że wszystkie sekcje są wymienione w odpowiedniej kolejności.
2. Sprawdź, czy numeracja stron jest poprawna dla każdej sekcji.
3. Kliknij na dowolny element w spisie treści, aby upewnić się, że przenosi on do odpowiedniej części dokumentu.
4. Jeśli zauważysz jakiekolwiek błędy, zaktualizuj spis treści, aby poprawić te problemy.
Jak dodać dodatkowe informacje do spisu treści w programie Word?
Aby dodać dodatkowe informacje do spisu treści w programie Word, wykorzystaj funkcję „Spis treści niestandardowy”. Możesz dodać własne teksty, rozdziały, podrozdziały itp., które zostaną uwzględnione w spisie treści. Wybierz odpowiednią opcję, aby dostosować spis treści do swoich potrzeb.
Czy spis treści w programie Word automatycznie aktualizuje się?
Tak, spis treści w programie Word automatycznie aktualizuje się, gdy dokonujesz zmian w strukturze dokumentu. Jeśli dodasz nowe sekcje, zmienisz ich kolejność lub numerację stron, spis treści zostanie automatycznie zaktualizowany. Możesz również ręcznie zaktualizować spis treści, wybierając opcję „Zaktualizuj pole”.
Czy mogę umieścić spis treści na innej stronie niż pierwsza?
Tak, możesz umieścić spis treści na dowolnej stronie w dokumencie. Aby to zrobić, umieść kursor na odpowiedniej stronie i wstaw spis treści zgodnie z opisanymi wcześniej krokami. Możesz również przeciągnąć spis treści na inną stronę, jeśli chcesz go przenieść.