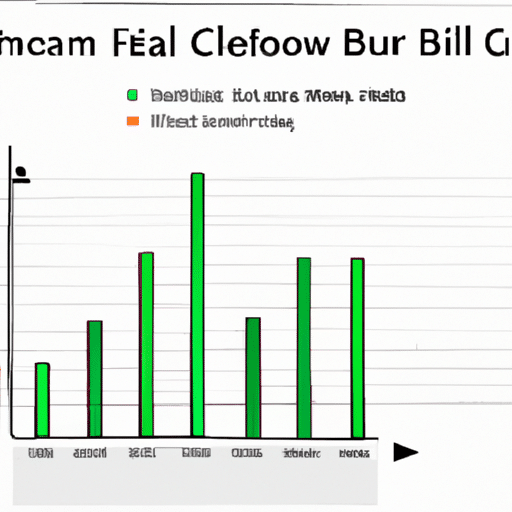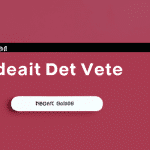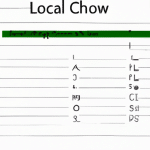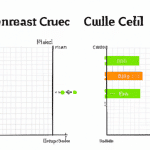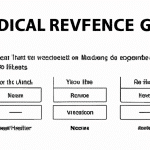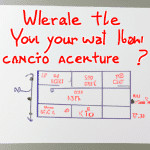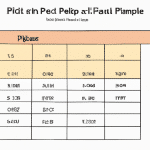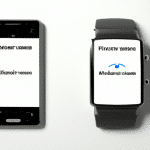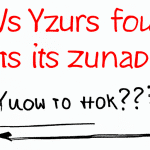Krok po kroku: Jak zrobić wykres w Excelu i wizualizować dane
Krok po kroku: Jak zrobić wykres w Excelu i wizualizować dane
Wprowadzenie
Wykresy są niezwykle przydatnym narzędziem do wizualizacji danych. Mogą pomóc w zrozumieniu zależności między różnymi zestawami danych, identyfikacji trendów i analizie wyników. Microsoft Excel to popularne narzędzie, które umożliwia tworzenie różnego rodzaju wykresów. W tym artykule omówimy, krok po kroku, jak stworzyć wykres w Excelu i efektywnie wizualizować dane.
Krok 1: Wybierz dane do wykresu
Pierwszym krokiem jest wybranie zestawu danych, które chcesz uwzględnić w swoim wykresie. Może to być dowolny zbiór danych, takich jak koszty, przychody, liczba sprzedanych produktów itp. Upewnij się, że dane są odpowiednio sformatowane, a każda kolumna ma swoją nazwę.
Krok 2: Wybierz odpowiedni rodzaj wykresu
Po wyborze danych przejdź do zakładki „Wstaw” na pasku narzędzi i wybierz odpowiedni rodzaj wykresu. Excel oferuje wiele różnych rodzajów wykresów, takich jak słupkowy, liniowy, kołowy itp. Wybierz rodzaj wykresu, który najlepiej odpowiada Twoim potrzebom i danym.
Krok 3: Dodaj dane do wykresu
Po wybraniu rodzaju wykresu Excel automatycznie utworzy pusty wykres. Następnie, aby dodać dane do wykresu, kliknij na przycisk „Zaznacz dane” na karcie „Narzędzia wykresu”. Pojawi się okno dialogowe, w którym możesz wybrać zakres danych, które chcesz uwzględnić w wykresie. Możesz również dodać etykiety danych, które pomogą w identyfikacji różnych serii danych.
Krok 4: Dostosuj wykres
Po dodaniu danych do wykresu możesz go dostosować, aby spełnić swoje potrzeby. Kliknij prawym przyciskiem myszy na dowolny element wykresu i wybierz „Opcje wykresu”. W tym oknie możesz dostosować różne opcje, takie jak tytuł wykresu, osie, etykiety, style kolorów, tła itp. Możesz również zmienić rozmiar wykresu, aby lepiej pasował do Twojego dokumentu.
Krok 5: Formatowanie i styl wykresu
Po dostosowaniu wykresu możesz go sformatować i nadać mu odpowiedni styl. Kliknij dowolny element wykresu i wybierz odpowiednią opcję z menu kontekstowego. Możesz zmieniać kolory, czcionki, rozmiar etykiet, linie siatki itd. Upewnij się, że twój wykres jest czytelny i estetycznie wygląda.
Krok 6: Analiza danych na wykresie
Głównym celem wykresu jest analiza i interpretacja danych. Wykorzystaj wykres do identyfikacji trendów, porównania różnych serii danych i odkrywania ukrytych wzorców. Wykorzystaj funkcje i narzędzia dostępne w Excelu, takie jak analiza trendu, prognozowanie itp., aby lepiej zrozumieć zebrane dane.
Krok 7: Aktualizacja wykresu
Na koniec pamiętaj, że dane się zmieniają, dlatego ważne jest regularne aktualizowanie wykresu. Jeśli Twoje dane ulegają zmianie, zaktualizuj wykres, aby odzwierciedlał najnowsze informacje. Kliknij prawym przyciskiem myszy na wykresie i wybierz „Zmień dane źródłowe”, aby zaktualizować dane.
Podsumowanie
Tworzenie wykresów w Excelu to proste, ale potężne narzędzie do wizualizacji danych. Chociaż ten artykuł przedstawiał tylko podstawowe kroki, Excel oferuje wiele zaawansowanych funkcji i opcji, które mogą być wykorzystane do dalszej analizy danych. Pamiętaj, że wykres powinien być czytelny i estetyczny, aby efektywnie przekazywać informacje. Wykorzystaj różnego rodzaju wykresy w zależności od rodzaju danych i celu analizy.
FAQ
Jak stworzyć wykres w Excelu?
Otwórz program Excel i zaznacz dane, które chcesz przedstawić na wykresie. Następnie przejdź do zakładki „Wstaw” i wybierz typ wykresu, który chcesz użyć. Wybierz odpowiednią opcję i postępuj zgodnie z krokami w kreatorze wykresów. Na koniec dostosuj wygląd wykresu według swoich preferencji.
Jak wizualizować dane na wykresie w Excelu?
Po utworzeniu wykresu w Excelu możesz dostosować jego wygląd i ustawienia. Można zmieniać typ wykresu, układ danych i ich kolorystykę. Możesz również dodać tytuł wykresu, osie i siatkę, aby bardziej skupić się na prezentowanych danych.
Jak dodać dane do istniejącego wykresu w Excelu?
Aby dodać dane do istniejącego wykresu w Excelu, wystarczy otworzyć arkusz z danymi i wprowadzić nowe dane w odpowiednich kolumnach lub wierszach. Wykres automatycznie zaktualizuje się, aby uwzględnić te nowe dane.
Jak zmienić typ wykresu w Excelu?
Aby zmienić typ wykresu w Excelu, zaznacz wykres, a następnie przejdź do zakładki „Projektowanie wykresu”. W sekcji „Typ wykresu” znajdziesz różne opcje, które można wybrać, aby zmienić typ wykresu na np. wykres słupkowy, kołowy, liniowy lub punktowy.
Jak zmienić kolor wykresu w Excelu?
Aby zmienić kolor wykresu w Excelu, zaznacz wykres i przejdź do zakładki „Narzędzia wykresu”. W sekcji „Kolory” znajdziesz różne opcje, które pozwalają dostosować kolorystykę wykresu. Możesz również wybrać niestandardowe kolory lub użyc innych motywów kolorystycznych.
Jak dodać tytuł do wykresu w Excelu?
Aby dodać tytuł do wykresu w Excelu, zaznacz wykres, a następnie przejdź do zakładki „Projektowanie wykresu”. Kliknij opcję „Tytuł wykresu” i wprowadź pożądany tytuł.
Jak dodać osie i siatkę do wykresu w Excelu?
Aby dodać osie i siatkę do wykresu w Excelu, zaznacz wykres, a następnie przejdź do zakładki „Projektowanie wykresu”. W sekcji „Osie” kliknij opcję „Osie wykresu” i wybierz osie, które chcesz dodać. Następnie możesz dostosować ich ustawienia. Aby dodać siatkę, kliknij opcję „Siatka”, która znajduje się w tej samej sekcji.
Jak zmienić skalę osi w Excelu?
Aby zmienić skalę osi w Excelu, zaznacz wykres, a następnie przejdź do zakładki „Projektowanie wykresu”. W sekcji „Osie” kliknij opcję „Osie wykresu” i wybierz jedną z osi. Następnie kliknij opcję „Skala” i dostosuj skalę według własnych preferencji.
Jak eksportować wykres do innego programu?
Aby eksportować wykres do innego programu, zaznacz wykres, a następnie przejdź do zakładki „Plik” i wybierz opcję „Eksportuj”. Wybierz format pliku, w jakim chcesz wyeksportować wykres (np. PNG, PDF, SVG) i wybierz lokalizację, gdzie chcesz zapisać plik. Kliknij „OK” lub „Zapisz”, aby zakończyć eksport.
Jak udostępnić wykres z innymi osobami?
Aby udostępnić wykres z innymi osobami, przejdź do zakładki „Plik” i wybierz opcję „Udostępnij”. Możesz udostępnić wykres bezpośrednio z programu Excel za pomocą połączenia internetowego lub wyeksportować wykres do pliku i udostępnić go za pomocą poczty elektronicznej lub platformy udostępniania plików.