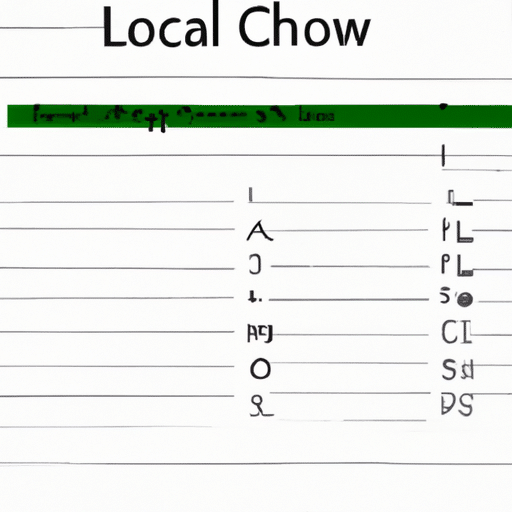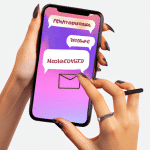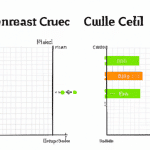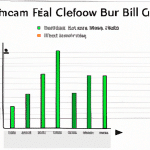Krok po kroku: Jak zablokować wiersz w Excelu i skutecznie zarządzać danymi
Krok po kroku: Jak zablokować wiersz w Excelu i skutecznie zarządzać danymi
Zarządzanie danymi w programie Excel może być czasochłonne i skomplikowane, zwłaszcza gdy musisz utrzymać porządek w dużej tabeli. Jednym ze sposobów na ułatwienie tego procesu jest zablokowanie wiersza, co umożliwia łatwiejsze przewijanie tabeli i utrzymanie potrzebnych informacji na widoku. W tym artykule pokażemy Ci, jak skutecznie zablokować wiersz w Excelu i dostosować swoje arkusze tak, aby były bardziej efektywne i intuicyjne.
1. Otwórz arkusz Excela
Pierwszym krokiem jest otwarcie arkusza Excela, na którym chcesz zastosować blokowanie wiersza. Może to być arkusz z już istniejącymi danymi lub nowo utworzony dokument.
2. Wybierz wiersz, który chcesz zablokować
Następnie musisz wybrać wiersz, który chcesz zablokować. Aby to zrobić, możesz najechać kursorem na numer wiersza po lewej stronie arkusza. Kiedy kursor zmieni się na strzałkę, kliknij na numerze wiersza, aby go zaznaczyć.
3. Przejdź do zakładki „Widok”
Teraz, gdy wiersz jest zaznaczony, przejdź do zakładki „Widok” na pasku narzędzi Excela. Znajdziesz ją powyżej paska z komendami, gdzie znajdują się takie zakładki jak „Plik”, „Wstaw” i „Dane”. Kliknij na zakładkę „Widok”, aby przejść do jej opcji.
4. Zaznacz opcję „Zablokuj okienko”
W zakładce „Widok” znajdź sekcję „Okna”, w której znajduje się przycisk „Zablokuj okienko”. Kliknij na ten przycisk, aby zablokować wybrany wiersz.
5. Przewiń tabelę, aby przetestować blokadę
Teraz możesz przetestować swoje blokowanie wiersza, przewijając tabelę w dół. Zauważysz, że wybrany wiersz pozostaje na górze arkusza, nawet gdy przesuwasz się w dół, umożliwiając łatwe śledzenie i dostęp do ważnych danych.
6. Zarządzaj danymi z zablokowanym wierszem
Blokowanie wiersza umożliwia również efektywne zarządzanie danymi w tabeli. Możesz na przykład chronić wiersz tytułowy, aby był zawsze widoczny i dostępny, nawet gdy przewijasz tabelę. Możesz również zablokować wiersze zawierające sumy lub ważne informacje, które chcesz mieć zawsze na wierzchu.
Ważne jest również zrozumienie, że blokowanie wiersza nie wpływa na edycję danych w tabeli. Nadal możesz wpisywać wartości i zmieniać inne komórki, a zablokowany wiersz pozostanie na swoim miejscu.
Podsumowanie
Blokowanie wiersza w Excelu jest bardzo przydatną funkcją, która pomaga w skutecznym zarządzaniu danymi. Dzięki temu narzędziu możesz łatwiej przewijać duże tabele i utrzymać potrzebne informacje na widoku. W tym artykule przedstawiliśmy Ci krok po kroku, jak zablokować wiersz w Excelu i jak skutecznie zarządzać danymi w swoich arkuszach. Teraz możesz spróbować zastosować tę technikę w praktyce i cieszyć się bardziej efektywnym i intuicyjnym środowiskiem pracy w Excelu.
FAQ
Jak zablokować wiersz w Excelu?
Zastosuj następujące kroki, aby zablokować wiersz w Excelu:
1. Otwórz arkusz w Excelu.
2. Zaznacz wiersz lub wiersze, które chcesz zablokować.
3. Kliknij prawym przyciskiem myszy wybrany wiersz i wybierz opcję „Zablokuj wiersze”.
Jak odblokować wiersz w Excelu?
Aby odblokować wiersz w Excelu, wykonaj poniższe kroki:
1. Otwórz arkusz w Excelu.
2. Kliknij prawym przyciskiem myszy zablokowany wiersz i wybierz opcję „Odblokuj wiersze”.
Jak zarządzać danymi w zablokowanym wierszu?
W zablokowanym wierszu można przeprowadzać różne operacje, takie jak:
– Sortowanie danych w zablokowanym wierszu: Kliknij na nagłówek kolumny i wybierz opcję sortowania.
– Filtracja danych w zablokowanym wierszu: Użyj funkcji autofiltra, aby filtrować dane według określonych kryteriów.
– Aktualizacja danych w zablokowanym wierszu: Kliknij na komórkę i wprowadź nowe dane.
– Formatowanie danych w zablokowanym wierszu: Zastosuj różne style, czcionki, kolory itp.
Jak zabezpieczyć zablokowany wiersz przed edycją?
Możesz zabezpieczyć zablokowany wiersz przed edycją, postępując według tych kroków:
1. Wybierz zablokowany wiersz.
2. Kliknij prawym przyciskiem myszy i wybierz opcję „Formatuj komórki”.
3. Przejdź do zakładki „Ochrona” i zaznacz pole wyboru „Zabezpieczaj komórki”.
4. Następnie kliknij na zakładkę „Ochrona arkusza” i zaznacz pole wyboru „Zablokuj komórki”.
5. Kliknij przycisk „OK”.
6. Na koniec, włącz ochronę arkusza, wybierając opcję „Ochrona arkusza” w menu „Narzędzia”.
Jak odblokować zabezpieczony wiersz w Excelu?
Aby odblokować zabezpieczony wiersz w Excelu, wykonaj te kroki:
1. Otwórz arkusz w Excelu.
2. Kliknij prawym przyciskiem myszy zabezpieczony wiersz i wybierz opcję „Odblokuj komórki”.
3. Usuń zaznaczenie pola wyboru „Zabezpieczaj komórki” na zakładce „Ochrona” w oknie „Formatuj komórki”.
4. Kliknij przycisk „OK”.
5. Aby usunąć ochronę arkusza, przejdź do menu „Narzędzia” i wybierz opcję „Ochrona arkusza”.
Jak utworzyć suwak w Excelu?
Aby utworzyć suwak w Excelu, postępuj zgodnie z tymi wskazówkami:
1. Wybierz komórkę, w której chcesz umieścić suwak.
2. Przejdź do zakładki „Wstaw” w górnym menu i kliknij przycisk „Suwak” w grupie „Formanty”.
3. Zaznacz obszar na arkuszu, który chcesz powiązać ze suwakiem.
4. Kliknij przycisk „OK”.
5. Suwak zostanie wyświetlony na arkuszu, a powiązane komórki będą zmieniać się na podstawie wartości suwaka.
Jak zastosować filtr w Excelu?
Aby zastosować filtr w Excelu, wykonaj następujące kroki:
1. Wybierz zakres danych, do którego chcesz zastosować filtr.
2. Przejdź do zakładki „Dane” w górnym menu i kliknij przycisk „Sortuj i filtruj” w grupie „Sortowanie i filtracja”.
3. Wybierz jedną z dostępnych opcji filtracji, takich jak „Sortuj rosnąco”, „Sortuj malejąco” lub „Filtruj”.
4. Wybierz kryteria filtracji i kliknij przycisk „OK”.
5. Tylko dane spełniające wybrane kryteria będą widoczne na arkuszu.
Jak zabezpieczyć arkusz w Excelu?
Aby zabezpieczyć arkusz w Excelu, wykonaj poniższe kroki:
1. Przejdź do zakładki „Recenzja” w górnym menu.
2. Kliknij przycisk „Ochrona arkusza” w grupie „Zabezpieczanie”.
3. Ustaw hasło, jeśli jest wymagane, a następnie zatwierdź je.
4. Zaznacz pola wyboru odpowiedzialne za to, co chcesz zabezpieczyć, na przykład „Zablokuj komórki” lub „Zabezpiecz struktury arkusza”.
5. Kliknij przycisk „OK”.
6. Wprowadź hasło ponownie, aby potwierdzić zabezpieczenie arkusza.
Jak zabezpieczyć tylko niektóre komórki na arkuszu?
Możesz zabezpieczyć tylko niektóre komórki na arkuszu, wykonując te kroki:
1. Wybierz komórki, które chcesz zabezpieczyć.
2. Kliknij prawym przyciskiem myszy i wybierz opcję „Formatuj komórki”.
3. Przejdź do zakładki „Ochrona” i zaznacz pole wyboru „Zabezpieczaj komórki”.
4. Następnie kliknij na zakładkę „Ochrona arkusza” i zaznacz pole wyboru „Zablokuj komórki”.
5. Kliknij przycisk „OK”.
6. Na koniec, włącz ochronę arkusza, wybierając opcję „Ochrona arkusza” w menu „Narzędzia”.
Jak zmienić szerokość kolumny w Excelu?
Aby zmienić szerokość kolumny w Excelu, wykonaj poniższe kroki:
1. Najedź kursorem na granicę między dwiema kolumnami.
2. Kursor zmieni się na dwukierunkową strzałkę.
3. Przeciągnij granicę, aby dostosować szerokość kolumny do żądanej wartości.