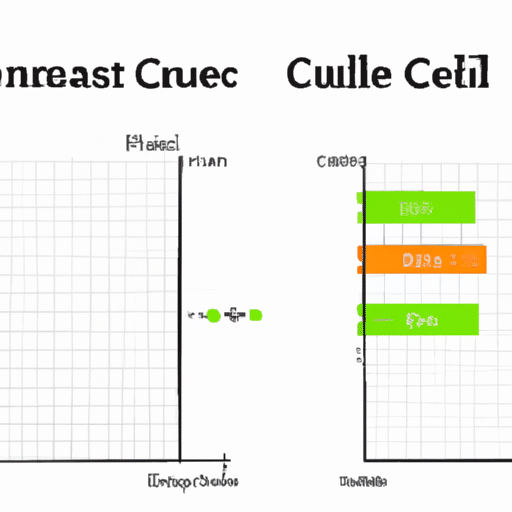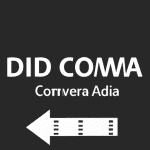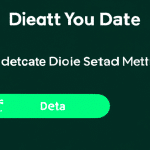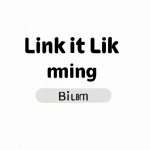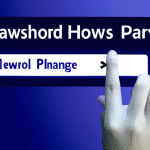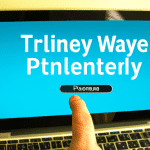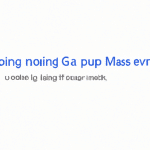Łatwy przewodnik: Jak podzielić komórkę w Excelu i zwiększyć efektywność pracy
Łatwy przewodnik: Jak podzielić komórkę w Excelu i zwiększyć efektywność pracy
Wprowadzenie
Podział komórki w programie Excel może być niezwykle przydatnym narzędziem, które znacznie zwiększa efektywność pracy. Dzięki tej funkcji możemy podzielić jedną komórkę na kilka, umożliwiając jednoczesne przechowywanie różnych danych w jednym miejscu. W tym przewodniku przedstawimy kroki, które pozwolą Ci sprawnie korzystać z tej możliwości.
Kroki krok po kroku
Krok 1: Wybierz komórkę do podziału
Przed rozpoczęciem podziału komórki, musisz najpierw wybrać tę, którą chcesz podzielić. Możesz to zrobić, klikając na nią lub zaznaczając jej adres w oknie formuły na górnym pasku narzędzi.
Krok 2: Kliknij przycisk „Podział komórki”
Teraz, gdy masz wybraną komórkę, przejdź do zakładki „Start” w excelu. W górnym pasku narzędzi znajdziesz przycisk „Podział komórki”. Kliknij go, aby otworzyć okno dialogowe „Podział komórki”.
Krok 3: Wybierz sposób podziału
W oknie dialogowym „Podział komórki” możesz wybrać sposób, w jaki chcesz podzielić wybraną komórkę. Masz trzy opcje do wyboru: „Podział na kolumny”, „Podział na wiersze” lub „Podział na kolumny i wiersze”. Wybierz odpowiednią opcję w zależności od swoich potrzeb.
Krok 4: Skonfiguruj dodatkowe opcje podziału
Po wybraniu sposobu podziału, możesz skonfigurować dodatkowe opcje według własnych preferencji. Na przykład, jeśli wybrałeś opcję „Podział na kolumny i wiersze”, możesz zdecydować, czy chcesz dodać linie do podziału komórki.
Krok 5: Zatwierdź podział
Po skonfigurowaniu wszystkich opcji, kliknij przycisk „OK”, aby zatwierdzić podział komórki. Komórka zostanie teraz podzielona według wybranych ustawień.
Podsumowanie
Podzielenie komórki w programie Excel jest prostym i przydatnym narzędziem, które znacznie zwiększa efektywność pracy. Ten łatwy przewodnik przedstawia kroki, które krok po kroku prowadzą Cię przez proces podziału komórki. Wykorzystanie tej funkcji ułatwi organizację danych i umożliwi przechowywanie różnych informacji w jednym miejscu, co przyspieszy i usprawni Twoją pracę w Excelu.
FAQ
Jak podzielić komórkę na dwa fragmenty w Excelu?
Możesz podzielić komórkę na dwa fragmenty w Excelu, korzystając z funkcji tekstu i narzędzi dodatkowych.
Jak podzielić komórkę na więcej niż dwa fragmenty?
Aby podzielić komórkę na więcej niż dwa fragmenty w Excelu, możesz użyć funkcji tekstowej i znaku separatora, takiego jak przecinek, średnik lub spacja.
Jak zwiększyć wydajność pracy z podziałem komórek?
Aby zwiększyć wydajność pracy z podziałem komórek, używaj odpowiednich formuł i narzędzi, takich jak wstawianie formuł do wielu komórek naraz i używanie funkcji automatycznych.
Czy mogę podzielić komórkę na podstawie określonego znaku lub ciągu znaków?
Tak, możesz podzielić komórkę na podstawie określonego znaku lub ciągu znaków. W tym celu możesz użyć funkcji 'Podziel’ lub 'Tekst do kolumn’.
Czy podział komórki wpływa na oryginalne dane?
Nie, podział komórki nie wpływa na oryginalne dane. Oryginalna komórka pozostaje nietknięta, a podzielone fragmenty są umieszczane w nowych komórkach.
Co mogę zrobić, jeśli zbyt wiele komórek zostało podzielonych?
Jeśli zbyt wiele komórek zostało podzielonych, możesz przywrócić oryginalny format i zawartość, korzystając z funkcji cofnij. Możesz również skorzystać z funkcji automatyzacji, aby uniknąć błędów podczas podziału komórek.
Jak mogę usunąć podzielone komórki i przywrócić pierwotną komórkę?
Aby usunąć podzielone komórki i przywrócić pierwotną komórkę, zaznacz podzielone komórki, a następnie wybierz opcję „Scal komórki” z menu kontekstowego prawego przycisku myszy.
Jak mogę podzielić komórkę na podstawie warunków?
Aby podzielić komórkę na podstawie warunków, możesz użyć funkcji 'Jeżeli’, aby stworzyć formułę warunkową, która określi, jak podzielić komórkę w zależności od określonego kryterium.
Czy podział komórek działa również w programie Google Sheets?
Tak, podział komórek działa również w programie Google Sheets. Możesz skorzystać z tych samych funkcji i narzędzi, aby podzielić komórki w Google Sheets jak w Excelu.
Czy mogę automatycznie podzielić komórki na podstawie delimitery w Excelu?
Tak, możesz automatycznie podzielić komórki na podstawie delimitery w Excelu, korzystając z narzędzia 'Tekst do kolumn’. W tej funkcji możesz wybrać delimitery, takie jak spacja, przecinek lub średnik, aby podzielić tekst na osobne kolumny.