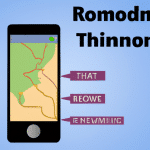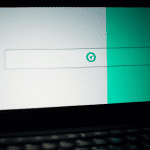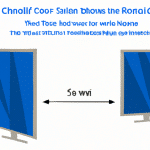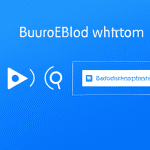Krok po kroku: Jak podłączyć bezprzewodowe słuchawki do laptopa
Krok po kroku: Jak podłączyć bezprzewodowe słuchawki do laptopa
Krok 1: Sprawdź, czy twoje słuchawki są kompatybilne z laptopem
Przed rozpoczęciem procesu podłączania bezprzewodowych słuchawek do laptopa, upewnij się, że twoje słuchawki są kompatybilne z twoim laptopem. W instrukcji obsługi powinny być informacje na temat technologii bezprzewodowej, z której korzystają słuchawki, np. Bluetooth. Sprawdź również, czy twój laptop obsługuje tę samą technologię, w przeciwnym razie nie będą się one ze sobą łączyć.
Krok 2: Włącz funkcję Bluetooth na laptopie
Aby zestawić połączenie między słuchawkami a laptopem, musisz włączyć funkcję Bluetooth na swoim laptopie. Aby to zrobić, przejdź do ustawień systemu i znajdź zakładkę Bluetooth. Upewnij się, że przełącznik Bluetooth jest włączony.
Krok 3: Włącz słuchawki w trybie parowania
Teraz czas przejść do słuchawek. Upewnij się, że słuchawki są w trybie parowania. W większości przypadków konieczne jest przytrzymanie przycisku zasilania przez kilka sekund, aż zobaczysz migające światło lub usłyszysz dźwięk potwierdzający tryb parowania.
Krok 4: Wyszukaj słuchawki na swoim laptopie
Po włączeniu trybu parowania na słuchawkach, powinny one pojawić się na liście dostępnych urządzeń Bluetooth na twoim laptopie. Przejdź do ustawień Bluetooth na laptopie i kliknij przycisk wyszukiwania urządzeń. Poczekaj, aż laptop znajdzie twoje słuchawki na liście.
Krok 5: Sparuj słuchawki z laptopem
Gdy twoje słuchawki pojawią się na liście, kliknij na ich nazwę, aby zestawić połączenie. Laptop poprosi cię o potwierdzenie łączności, zazwyczaj za pomocą kodu PIN lub prośby o potwierdzenie parowania na słuchawkach. Postępuj zgodnie z instrukcjami na ekranie, aby dokończyć proces parowania.
Krok 6: Sprawdź, czy podłączenie się powiodło
Po sparowaniu słuchawek z laptopem, możesz sprawdzić, czy połączenie działa poprawnie. Odtwórz na laptopie dźwięk i sprawdź, czy słuchawki go odtwarzają. Jeśli słyszysz dźwięk z słuchawek, to oznacza, że podłączenie się powiodło.
Podsumowanie
Podłączenie bezprzewodowych słuchawek do laptopa może być łatwe, jeśli zastosujesz się do kroków opisanych powyżej. Pamiętaj, że proces ten może się różnić w zależności od marki i modelu słuchawek oraz laptopa, dlatego zawsze warto sprawdzić instrukcję obsługi dla konkretnych urządzeń. Bezprzewodowe słuchawki zapewniają wygodę i swobodę ruchu, dlatego warto wykorzystać tę funkcję dostępną w wielu nowoczesnych laptopach.
FAQ
Jakie kroki należy podjąć, aby podłączyć bezprzewodowe słuchawki do laptopa?
Poniżej znajdziesz szczegółowy opis krok po kroku:
Czy muszę mieć specjalne oprogramowanie lub sterowniki do podłączenia słuchawek bezprzewodowych do laptopa?
W większości przypadków system operacyjny laptopa automatycznie rozpoznaje i instaluje niezbędne sterowniki dla słuchawek bezprzewodowych. Jednak warto sprawdzić, czy na stronie producenta słuchawek nie ma dostępnych dodatkowych sterowników lub oprogramowania.
Czy muszę włączyć tryb parowania w słuchawkach przed próbą podłączenia ich do laptopa?
Tak, większość słuchawek bezprzewodowych wymaga włączenia trybu parowania przed pierwszym połączeniem z urządzeniem. Instrukcje dotyczące trybu parowania znajdziesz w dokumentacji dołączonej do słuchawek lub na stronie producenta.
Czy potrzebuję specjalnych kabli lub adapterów do podłączenia słuchawek bezprzewodowych do laptopa?
Nie, słuchawki bezprzewodowe łączą się z laptopem za pomocą technologii Bluetooth lub innego protokołu bezprzewodowego. Nie jest potrzebny żaden dodatkowy kabel ani adapter, o ile twój laptop obsługuje technologię bezprzewodową.
Jak włączyć tryb parowania w słuchawkach bezprzewodowych?
Procedura włączania trybu parowania może różnić się w zależności od modelu słuchawek. Zazwyczaj jednak trzeba przytrzymać przycisk zasilania lub inny przycisk przez kilka sekund, aż słuchawki zaczną migotać lub wydawać dźwięki w celu wskazania, że tryb parowania jest aktywny.
Czy mogę podłączyć więcej niż jedne słuchawki bezprzewodowe do laptopa?
To zależy od modelu i funkcji laptopa oraz słuchawek. Niektóre laptopy mogą obsługiwać jednoczesne podłączenie wielu słuchawek bezprzewodowych, podczas gdy inne są ograniczone do jednej pary słuchawek.
Co zrobić, jeśli laptop nie wykrywa słuchawek bezprzewodowych?
Sprawdź, czy słuchawki są w trybie parowania i czy są w zasięgu laptopa. Upewnij się również, że funkcja Bluetooth jest włączona na laptopie. Jeśli problem nadal występuje, spróbuj zresetować zarówno słuchawki, jak i laptop.
Czy mogę podłączyć słuchawki bezprzewodowe i inne urządzenia audio równocześnie do laptopa?
Tak, większość laptopów pozwala na podłączenie zarówno słuchawek bezprzewodowych, jak i innych urządzeń audio, takich jak głośniki czy kable słuchawkowe. Możesz swobodnie przełączać się między różnymi urządzeniami audio w ustawieniach dźwięku laptopa.
Jak rozłączyć słuchawki bezprzewodowe z laptopem?
Aby rozłączyć słuchawki bezprzewodowe z laptopem, możesz wyłączyć funkcję Bluetooth na laptopie lub wyłączyć słuchawki w menu połączeń Bluetooth. Wielu producentów słuchawek oferuje również dedykowane przyciski do rozłączania lub pauzowania połączenia.
Czy mogę używać słuchawek bezprzewodowych z laptopem i innymi urządzeniami jednocześnie?
Tak, większość słuchawek bezprzewodowych obsługuje podłączenie do wielu urządzeń jednocześnie. Możesz sparować słuchawki zarówno z laptopem, jak i np. smartfonem, aby mieć możliwość używania ich z obydwoma urządzeniami.