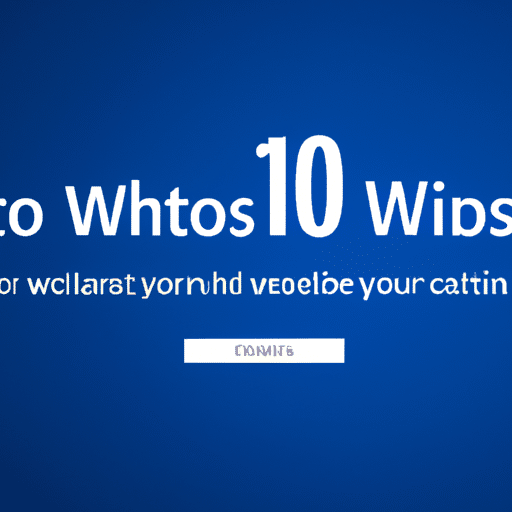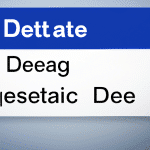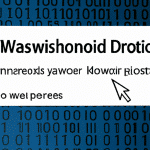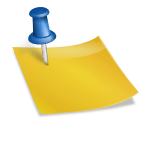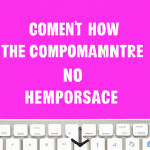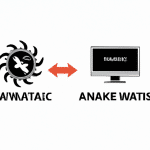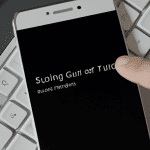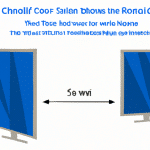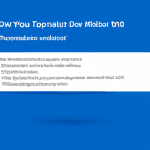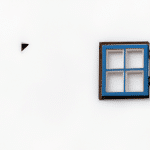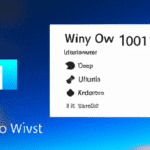Sprawdzone metody: Jak przywrócić Windows 10 do pierwotnego stanu?
Sprawdzone metody: Jak przywrócić Windows 10 do pierwotnego stanu?
Wprowadzenie
Przywrócenie Windows 10 do pierwotnego stanu może być konieczne z różnych powodów. Może to być potrzebne w przypadku, gdy system działa nieprawidłowo, spowalnia się lub jest zainfekowany złośliwym oprogramowaniem. Właściwe przywrócenie systemu pozwoli usunąć problemy i przywrócić stabilność działania komputera.
Krok 1: Wybierz opcję przywracania systemu
Pierwszym krokiem jest otworzenie ustawień systemowych. Można to zrobić poprzez kliknięcie prawym przyciskiem myszy na ikonę Menu Start i wybranie opcji „Ustawienia”. Następnie należy wybrać „Aktualizacja i zabezpieczenia” i przejść do sekcji „Odzyskiwanie”. W tej sekcji pojawią się różne opcje przywracania systemu. Wybierz „Rozpocznij” pod „Przywróć ten komputer do ustawień fabrycznych”.
Krok 2: Przygotowanie do przywrócenia
Przed rozpoczęciem procesu przywracania systemu zaleca się zrobienie kopii zapasowej ważnych danych. Przywrócenie systemu spowoduje usunięcie wszelkich programów, plików i ustawień, z wyjątkiem tych, które były dostarczone wraz z oryginalną instalacją Windowsa 10.
Krok 3: Przywrócenie systemu
Po przygotowaniu można rozpocząć proces przywracania systemu. Wybierz „Rozpocznij” i system rozpocznie przywracanie do pierwotnego stanu. Może to potrwać kilka minut lub nawet godzin, w zależności od szybkości komputera.
Krok 4: Konfiguracja
Po zakończeniu procesu przywracania systemu komputer uruchomi się ponownie i rozpocznie proces konfiguracji. Będziesz musiał odpowiedzieć na kilka pytań dotyczących preferencji i ustawień systemowych. Upewnij się, że dokładnie przeczytałeś pytania i udzielasz odpowiednich odpowiedzi.
Krok 5: Instalacja programów i przekształcenie systemu
Po zakończeniu konfiguracji systemu zostaniesz poproszony o instalację programów. Możesz zdecydować, które programy chcesz zainstalować. Upewnij się, że instalujesz tylko te, które są niezbędne, aby uniknąć zagnieżdżania systemu nowym oprogramowaniem, które może spowodować problemy w przyszłości.
Podsumowanie
Przywracanie systemu Windows 10 do pierwotnego stanu jest prostym procesem, który pozwoli na usunięcie wielu problemów technicznych. Pamiętaj o wykonaniu kopii zapasowej przed rozpoczęciem procesu oraz wybieraj tylko niezbędne programy podczas instalacji. Przywrócenie systemu może zająć trochę czasu, więc miej cierpliwość i postępuj zgodnie z instrukcjami na ekranie. Po zakończeniu procesu komputer będzie działał jak nowy, bez problemów i błędów.
FAQ
Jak przywrócić Windows 10 do pierwotnego stanu?
Niżej znajdują się odpowiedzi na najczęściej zadawane pytania dotyczące przywracania Windows 10 do pierwotnego stanu.
Jak mogę przywrócić Windows 10 do pierwotnego stanu za pomocą narzędzia przywracania systemu?
Aby przywrócić Windows 10 do pierwotnego stanu za pomocą narzędzia przywracania systemu, postępuj zgodnie z poniższymi krokami:
1. Kliknij przycisk „Start” i otwórz „Ustawienia”.
2. Wybierz „Aktualizacja i zabezpieczenia” i przejdź do „Odświeżanie”.”
3. Wybierz „Rozpocznij od nowa” pod „Przywracanie tego komputera do oryginalnych ustawień fabrycznych”.”
4. Postępuj zgodnie z instrukcjami, aby zakończyć proces przywracania.
Czy mogę przywrócić Windows 10 do pierwotnego stanu bez utraty moich plików?
Tak, istnieje opcja „Przywracanie bez utraty moich plików”, która pozwala na przywrócenie systemu do pierwotnego stanu bez utraty plików. Można to zrobić w „Ustawienia” -> „Aktualizacja i zabezpieczenia” -> „Odświeżanie” -> „Rozpocznij od nowa” -> „Zachowaj moje pliki”. Upewnij się, że zrobisz kopie zapasowe istotnych plików przed rozpoczęciem tego procesu.
Czy muszę znać hasło administratora, aby przywrócić Windows 10 do pierwotnego stanu?
Tak, potrzebujesz znać hasło administratora, aby przywrócić Windows 10 do pierwotnego stanu. Wprowadzenie hasła administratora jest częścią procesu przywracania, aby zapobiec przypadkowym przywróceniom systemu przez osoby nieuprawnione.
Czy przywrócenie Windows 10 do pierwotnego stanu usunie zainstalowane programy?
Tak, przywrócenie Windows 10 do pierwotnego stanu usunie wszystkie zainstalowane programy i aplikacje, które nie były dostarczone wraz z systemem operacyjnym. Upewnij się, że zrobisz kopie zapasowe wszystkich ważnych danych przed przystąpieniem do procesu przywracania.
Czy przywrócenie Windows 10 do pierwotnego stanu usunie wszystkie moje pliki i foldery?
Tak, proces przywracania spowoduje usunięcie wszystkich plików i folderów w partycji systemowej. Dlatego ważne jest, aby wcześniej zrobić kopię zapasową istotnych danych.
Jak mogę przywrócić Windows 10 do pierwotnego stanu za pomocą nośnika instalacyjnego?
Aby przywrócić Windows 10 do pierwotnego stanu za pomocą nośnika instalacyjnego, wykonaj poniższe czynności:
1. Włóż nośnik instalacyjny do komputera.
2. Uruchom komputer i wybierz nośnik instalacyjny jako źródło rozruchu.
3. Wybierz odpowiednie opcje przywracania systemu w procesie instalacji.
4. Postępuj zgodnie z instrukcjami na ekranie, aby dokończyć przywracanie systemu.
Czy przywracanie Windows 10 do pierwotnego stanu zajmie dużo czasu?
Czas, który zajmuje przywracanie Windows 10 do pierwotnego stanu, zależy od wielu czynników, takich jak wydajność komputera i ilość danych, które muszą zostać przywrócone. Może to zająć od kilkudziesięciu minut do kilku godzin.
Czy przywracanie systemu spowoduje utratę zaktualizowanych sterowników?
Tak, przywracanie systemu spowoduje usunięcie wszystkich zaktualizowanych sterowników. Po zakończeniu procesu przywracania konieczne będzie ponowne zainstalowanie aktualnych sterowników.
Czy mogę cofnąć proces przywracania Windows 10?
Nie, nie ma możliwości cofnięcia procesu przywracania Windows 10 do pierwotnego stanu. Upewnij się, że masz kopie zapasowe ważnych danych przed rozpoczęciem procesu.
Czy przywracanie systemu wpłynie na moje ustawienia osobiste?
Tak, przywracanie systemu spowoduje przywrócenie systemu operacyjnego do pierwotnych ustawień fabrycznych, co oznacza, że wszystkie zmiany wprowadzone w ustawieniach osobistych zostaną usunięte. Sprawdź, czy masz kopie zapasowe ważnych ustawień, zanim przystąpisz do procesu przywracania.