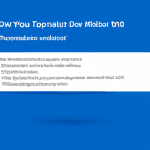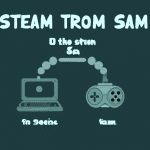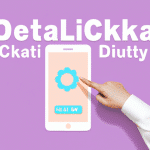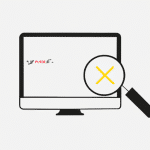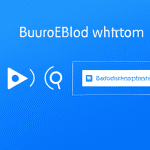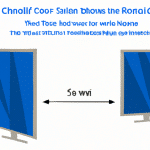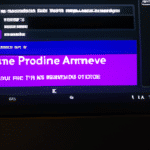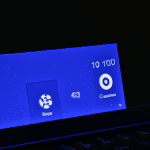Jak zaktualizować system Windows 7 do Windows 10: Praktyczny przewodnik
Jak zaktualizować system Windows 7 do Windows 10: Praktyczny przewodnik
Wprowadzenie
Czy masz system operacyjny Windows 7 i zastanawiasz się, jak zaktualizować go do najnowszej wersji systemu Windows 10? W tym praktycznym przewodniku pokażemy Ci krok po kroku, jak przeprowadzić tę aktualizację.
Sprawdź wymagania systemowe
Zanim przystąpisz do aktualizacji, upewnij się, że twój komputer spełnia minimalne wymagania systemowe Windows 10. Sprawdź, czy masz wystarczającą ilość miejsca na dysku, odpowiednią kartę graficzną i wystarczającą ilość pamięci RAM. Jeśli nie jesteś pewien, jak sprawdzić swoje wymagania systemowe, znajdziesz to w ustawieniach systemowych Windows 7.
Zrób kopię zapasową
Przed przystąpieniem do aktualizacji zalecamy zrobienie kopii zapasowej wszystkich ważnych plików i danych na komputerze. Chociaż aktualizacja systemu nie powinna usunąć Twoich plików, zawsze lepiej być bezpiecznym niż potem żałować. Możesz skorzystać z narzędzi wbudowanych w system Windows 7 lub zewnętrznego oprogramowania do tworzenia kopii zapasowych.
Pobierz narzędzie aktualizacyjne Windows 10
Teraz czas pobrać narzędzie aktualizacyjne Windows 10. Udostępnia je Microsoft na swojej oficjalnej stronie internetowej. Wyszukaj „Narzędzie do aktualizacji systemu Windows 10” i pobierz je na swój komputer. Upewnij się, że pobierasz odpowiednią wersję dla swojej architektury systemowej (32-bitowej lub 64-bitowej).
Uruchom narzędzie aktualizacyjne
Po pobraniu narzędzia, uruchom je. Zostaniesz poproszony o akceptację warunków licencji. Po zaakceptowaniu będziesz mógł wybrać „Aktualizuj teraz” lub „Utwórz nośnik instalacyjny”.
Jeśli chcesz przeprowadzić aktualizację bezpośrednio przez internet, wybierz „Aktualizuj teraz”. Jeśli wolisz utworzyć nośnik USB lub DVD z instalatorem systemu Windows 10, wybierz odpowiednią opcję.
Rozpocznij aktualizację
Po wybraniu odpowiedniej opcji, proces aktualizacji rozpocznie się automatycznie. Może to zająć trochę czasu, więc upewnij się, że twój komputer pozostanie podłączony do zasilania. Monitoruj postęp aktualizacji i zaczekaj, aż zostanie zakończona.
Po zakończeniu aktualizacji, twój komputer będzie działał już w systemie Windows 10. Możesz zauważyć różnice w interfejsie, funkcjach i ogólnej wydajności systemu.
Końcowe kroki
Po zaktualizowaniu do Windows 10, warto pamiętać o kilku końcowych krokach. Sprawdź, czy wszystkie urządzenia podłączone do komputera są zgodne z systemem Windows 10 i zaktualizuj sterowniki, jeśli jest to konieczne. Ponadto, upewnij się, że zainstalowane oprogramowanie jest kompatybilne z Windows 10.
Ważne jest również regularne aktualizowanie systemu Windows 10, aby korzystać z najnowszych funkcji i poprawek bezpieczeństwa. System Windows 10 ma wbudowane mechanizmy aktualizacji, które powinny działać automatycznie, ale zawsze warto to sprawdzić.
Podsumowanie
Aktualizacja systemu Windows 7 do Windows 10 może być prostym procesem, jeśli wykonasz wszystkie wymienione powyżej kroki. Zapewnij sobie odpowiednie zabezpieczenia, takie jak kopia zapasowa, i pamiętaj o sprawdzeniu wymagań systemowych przed rozpoczęciem aktualizacji. Postępuj zgodnie z instrukcjami podczas korzystania z narzędzia aktualizacyjnego Windows 10 i monitoruj postęp procesu. Po zakończeniu, upewnij się, że wszystko działa poprawnie i zaktualizuj wszystkie urządzenia i oprogramowanie.
Dzięki temu przewodnikowi masz już wiedzę, jak zaktualizować system Windows 7 do Windows 10. Możesz cieszyć się nowymi funkcjami, lepszą wydajnością i większym bezpieczeństwem, jakie oferuje najnowszy system operacyjny od Microsoftu.
FAQ
Jak zaktualizować system Windows 7 do Windows 10?
Aby zaktualizować system Windows 7 do Windows 10, postępuj według poniższych kroków:
- Sprawdź, czy twój komputer spełnia minimalne wymagania systemowe Windows 10.
- Pobierz narzędzie Windows 10 Update Assistant ze strony Microsoft.
- Otwórz narzędzie Windows 10 Update Assistant i kliknij przycisk „Aktualizuj teraz”.
- Po zakończeniu pobierania i sprawdzania aktualizacji kliknij przycisk „Uruchom teraz” w oknie narzędzia.
- Postępuj zgodnie z instrukcjami na ekranie, aż proces aktualizacji zostanie ukończony.
- Po zakończeniu aktualizacji systemu komputer zostanie ponownie uruchomiony jako Windows 10.
Jak sprawdzić, czy mój komputer spełnia minimalne wymagania systemowe Windows 10?
Aby sprawdzić, czy twój komputer spełnia minimalne wymagania systemowe Windows 10, wykonaj następujące kroki:
- Kliknij prawym przyciskiem myszy na ikonę „Komputer” na pulpicie i wybierz „Właściwości”.
- W oknie „Właściwości systemu” sprawdź, jaki masz zainstalowany procesor (CPU) i ilość pamięci RAM.
- Przejdź do strony internetowej producenta systemu operacyjnego, aby znaleźć minimalne wymagania systemowe Windows 10.
- Porównaj swoje aktualne parametry sprzętowe z minimalnymi wymaganiami systemowymi Windows 10.
Czy będę musiał opłacić aktualizację z Windows 7 do Windows 10?
Nie, aktualizacja z Windows 7 do Windows 10 była darmowa przez pierwszy rok po premierze Windows 10. Jeśli posiadasz licencję na legalną kopię systemu Windows 7, nadal możesz bezpłatnie zaktualizować do Windows 10.
Czy stracę swoje pliki i aplikacje podczas aktualizacji?
Podczas aktualizacji z Windows 7 do Windows 10 nie powinieneś stracić swoich plików osobistych ani zainstalowanych aplikacji. Jednak zawsze zaleca się wykonanie kopii zapasowej ważnych danych przed aktualizacją, aby zapobiec utracie informacji w przypadku nieprzewidzianych problemów.
Jak długo potrwa proces aktualizacji?
Czas potrzebny do zaktualizowania systemu Windows 7 do Windows 10 może się różnić w zależności od konfiguracji sprzętowej komputera, prędkości internetu i innych czynników. Przeważnie proces trwa kilkadziesiąt minut do kilku godzin.
Czy mogę przerwać proces aktualizacji?
Tak, w większości przypadków aktualizacja może być przerwana w dowolnym momencie. Jednak nie jest zalecane przerwanie procesu, chyba że napotkasz trudności techniczne. W przypadku przerwania aktualizacji możliwe są nieprawidłowości w systemie operacyjnym.
Czy po aktualizacji będę musiał ponownie zainstalować sterowniki?
W większości przypadków nie będziesz musiał ponownie instalować sterowników po aktualizacji z Windows 7 do Windows 10. Jednak zawsze zaleca się sprawdzenie, czy posiadasz najnowsze sterowniki ze strony internetowej producenta sprzętu.
Jakie są korzyści z aktualizacji do Windows 10?
Aktualizacja do Windows 10 może przynieść wiele korzyści, takich jak:
- Nowoczesny interfejs użytkownika.
- Większa szybkość i wydajność systemu.
- Mniejsze zużycie zasobów komputera.
- Aktualizacje bezpieczeństwa.
- Nowe funkcje i ulepszenia.
Czy mogę cofnąć aktualizację i powrócić do Windows 7?
Po zaktualizowaniu do systemu Windows 10 masz 30 dni na cofnięcie aktualizacji i powrót do poprzedniej wersji systemu, czyli Windows 7. Możesz to zrobić w ustawieniach systemowych. Po upływie 30 dni opcja ta może nie być już dostępna.
Gdzie mogę uzyskać więcej informacji na temat aktualizacji do Windows 10?
Więcej informacji na temat aktualizacji do Windows 10 można znaleźć na stronie internetowej Microsoft lub skonsultować się z dokumentacją dostarczoną przez producenta systemu operacyjnego.