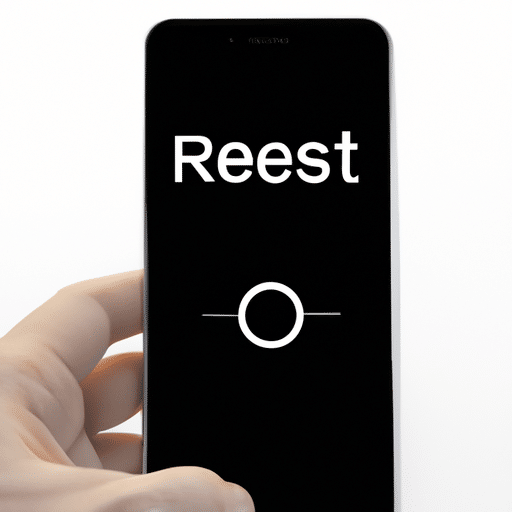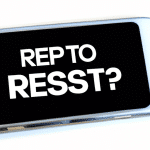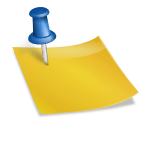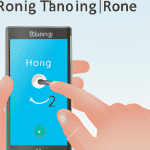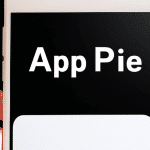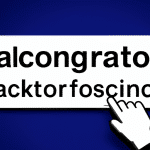Jak zresetować iPhone – poradnik krok po kroku
Jak zresetować iPhone krok po kroku – poradnik
Krok 1: Przygotowanie do resetowania iPhone’a
Zanim przystąpisz do resetowania swojego iPhone’a, upewnij się, że masz odpowiednie zabezpieczenia. W przypadku, gdy posiadasz ważne dane na telefonie, warto skorzystać z opcji tworzenia kopii zapasowych. Możesz zrobić to przez iTunes lub za pośrednictwem iCloud. Jeśli nie chcesz zachowywać żadnych danych, możesz przejść do kolejnego kroku.
Krok 2: Resetowanie iPhone’a przez ustawienia
Aby zresetować iPhone’a, należy przejść do ustawień i wybrać opcję „Ogólne”. Następnie przewiń w dół i znajdź opcję „Resetuj”. Po wybraniu tej opcji, będzie można wybrać rodzaj resetu, do którego się zdecydujesz.
Krok 3: Wybieranie rodzaju resetu
Istnieją dwa rodzaje resetu iPhone’a:
- Reset sieciowy – jeśli masz problemy z połączeniami sieciowymi, warto wybrać tę opcję.
- Reset ustawień – ta opcja przywróci fabryczne ustawienia systemu i usunie wszystkie dane z telefonu.
Krok 4: Potwierdzenie resetowania
Po wybraniu opcji resetowania, iPhone zapyta o potwierdzenie przez wpisanie hasła. Po wpisaniu go, telefon automatycznie wykona reset do wybranej wcześniej opcji.
Krok 5: Przywracanie danych z kopii zapasowej
Jeśli zdecydujesz się na przywrócenie swoich danych z kopii zapasowej, podłącz iPhone’a do komputera i otwórz iTunes. Można wybrać opcję „Przywracanie” i wybrać najnowszą kopię zapasową, aby przywrócić swoje dane.
Resetowanie iPhone’a może być przydatne, gdy posiadasz problemy z połączeniami sieciowymi lub gdy chcesz sprzedać swój telefon. Pamiętaj, że przed resetowaniem zawsze warto zrobić kopię zapasową swoich danych i wybrać odpowiedni rodzaj resetu. Przestrzeganie tych zasad pozwoli uniknąć utraty ważnych danych.
Przywróć ustawienia fabryczne w kilku prostych krokach
Krok 1: Zrób kopię zapasową
Przed rozpoczęciem resetowania iPhone’a zaleca się zrobienie kopii zapasowej w przypadku utraty danych. Można to zrobić za pomocą komputera przy użyciu iTunes lub za pomocą chmury iCloud.
Krok 2: Wyloguj się z konta iCloud
Aby uniknąć problemów z aktywowaniem urządzenia po jego zresetowaniu, należy wylogować się z konta iCloud. Wystarczy przejść do ustawień i wybrać „Wyloguj się” w sekcji „iCloud”.
Krok 3: Przejdź do ustawień i wybierz „Ogólne”
Po wylogowaniu się z konta iCloud należy przejść do ustawień iPhone’a i wybrać opcję „Ogólne”.
Krok 4: Wybierz „Zresetuj”
Następnie należy wybrać „Zresetuj” i zdecydować, czy chcemy zresetować tylko ustawienia iPhone’a czy też kompletnie przywrócić go do stanu fabrycznego.
Krok 5: Potwierdź resetowanie
Po wybraniu odpowiedniej opcji, pojawi się okno z prośbą o potwierdzenie resetowania. Wystarczy potwierdzić i poczekać aż iPhone zostanie zresetowany.
Przywracanie ustawień fabrycznych na iPhone’ie może pomóc rozwiązać różne problemy z urządzeniem, ale nie jest to decyzja, którą należy podejmować lekkomyślnie. Dlatego zawsze warto pamiętać o zrobieniu kopii zapasowej oraz o wylogowaniu się z konta iCloud.
Kopia zapasowa – jak zabezpieczyć swoje dane?
Ważne informacje dotyczące kopi zapasowej
Kopia zapasowa to niezbędna czynność, którą powinien wykonać każdy posiadacz iPhona przed resetem urządzenia. Dzięki temu unikniemy utraty ważnych danych, takich jak kontakty, zdjęcia, pliki, aplikacje czy ustawienia systemowe. Kopia zapasowa pozwoli nam w prosty sposób przywrócić wszystkie te elementy po zakończeniu procesu resetowania.
Proces wykonania kopii zapasowej na iPhone
Aby wykonać kopię zapasową na iPhone, należy podłączyć urządzenie do komputera i otworzyć aplikację iTunes. Następnie wybieramy nasze urządzenie i klikamy na opcję „Wykonaj kopię zapasową”. Po chwili, gdy proces się zakończy, będziemy mieć pewność, że wszystkie nasze dane zostały zabezpieczone.
Kopia zapasowa w chmurze
Istnieje także opcja wykonania kopii zapasowej w chmurze, co jest szczególnie przydatne dla osób, które nie chcą korzystać z komputera. Wystarczy udać się do ustawień iCloud na swoim iPhonie i wybrać opcję „Wykonaj kopię zapasową teraz”. Dzięki temu nasze dane zostaną zapisane na serwerach Apple i będą dostępne z każdego urządzenia podłączonego do tego samego konta iCloud.
Wykonanie kopii zapasowej przed resetem iPhone’a to niezwykle prosta i ważna czynność, która pozwoli nam zachować wszystkie nasze ważne dane. Opcję wykonania kopii zapasowej w chmurze powinno szczególnie zainteresować osoby, które nie korzystają z komputera. Dzięki tym prostym krokom, unikniemy niepotrzebnej utraty danych i będziemy mieć pewność, że wszystkie nasze informacje pozostaną bezpieczne.
Jak zmienić ustawienia Touch ID i Face ID?
Jeśli chcesz zmienić ustawienia Touch ID lub Face ID na swoim iPhone’ie, musisz przejść do sekcji Ustawienia.
Zmiana ustawień Touch ID
Aby zmienić ustawienia Touch ID, wykonaj następujące kroki:
- Otwórz Ustawienia.
- Przejdź do sekcji Touch ID i hasło.
- Podaj swoje hasło.
- Znajdź opcję Dodaj odcisk palca i naciśnij ją, aby dodać nowy odcisk palca.
- Możesz również usunąć którykolwiek z wcześniej zarejestrowanych odcisków palców.
Zmiana ustawień Face ID
Aby zmienić ustawienia Face ID, wykonaj następujące kroki:
- Otwórz Ustawienia.
- Przejdź do sekcji Face ID i hasło.
- Podaj swoje hasło.
- Znajdź opcję Konfiguracja Face ID i naciśnij ją.
- Możesz dodać nowe dane twarzy lub usunąć wcześniej zarejestrowane dane.
Pamiętaj, że Touch ID i Face ID zapewniają wygodną i szybką autoryzację podczas korzystania z urządzenia. Dlatego ważne jest, aby wybrać mocne hasła i regularnie zmieniać swoje ustawienia Touch ID i Face ID.
Jak usunąć aplikacje na iPhone?
Usuwanie aplikacji z iPhone’a może okazać się bardzo przydatne, szczególnie gdy zabraknie nam miejsca na nowe aplikacje i pliki. W celu usunięcia aplikacji wykonaj następujące kroki:
Krok 1: Znajdź aplikację do usunięcia
Upewnij się, że znajdujesz się na ekranie głównym i szukaj aplikacji, którą chcesz usunąć. Możesz też skorzystać z opcji wyszukiwania i wpisać nazwę aplikacji w pole wyszukiwania w prawej górnej części ekranu.
Krok 2: Przytrzymaj ikonę aplikacji
Po znalezieniu aplikacji, którą chcesz usunąć, przytrzymaj ikonę aplikacji przez kilka sekund. Zobaczysz, że ikony zaczną się trząść i pojawią się na nich znaki „x”.
Krok 3: Usuń aplikację
Kliknij na znak „x” na ikonie aplikacji, którą chcesz usunąć. Zobaczysz potwierdzenie z pytaniem, czy na pewno chcesz usunąć aplikację. Kliknij „Usuń”, a aplikacja zostanie usunięta z Twojego iPhone’a.
Ważne jest, aby wiedzieć, że usuwanie aplikacji skasuje jedynie aplikację, a nie dane z nią związane. Oznacza to, że jeśli ponownie pobierzesz aplikację, to na nowo będziesz miał dostęp do swoich danych i ustawień.
Podsumowując, usuwanie aplikacji na iPhone’ie jest bardzo proste i nie wymaga specjalistycznej wiedzy. Dzięki temu, że w kilku prostych krokach można to zrobić, zyskujemy więcej miejsca na nowe aplikacje i pliki.
Jak zaktualizować system operacyjny iPhone?
Aktualizacja systemu operacyjnego na iPhone jest prosta i szybka. Sprawdź, czy masz wystarczającą ilość miejsca na swoim urządzeniu i wykonaj kroki:
Krok 1: Sprawdź wymaganą wersję systemu operacyjnego
Upewnij się, że Twoje urządzenie jest kompatybilne z najnowszą wersją systemu operacyjnego. Możesz to sprawdzić na stronie Apple lub w ustawieniach iPhone.
Krok 2: Połącz się z Wi-Fi
Aby zaktualizować system operacyjny, musisz połączyć się z Wi-Fi. Upewnij się, że jesteś podłączony do sieci, która jest stabilna i ma wystarczającą prędkość pobierania.
Krok 3: Zaktualizuj system
Przejdź do ustawień iPhone i wybierz opcję „Ogólne”. Następnie wybierz „Aktualizacja oprogramowania”. Wybierz „Pobierz i zainstaluj” i zgadzaj się na warunki umowy. Odczekaj, aż proces aktualizacji zostanie zakończony.
Warto również zapisać kopię zapasową przed aktualizacją, aby uniknąć utraty danych. Zaktualizowanie systemu operacyjnego zapewnia nowe funkcje i poprawki błędów, co łatwo zauważyć poprzez lepszą wydajność i niezawodność urządzenia.
Podsumowanie:
Zgodnie z opisem w artykule, aktualizacja systemu operacyjnego iPhone może być przeprowadzona w kilku prostych krokach. Wymagane jest połączenie z Wi-Fi oraz odpowiednia ilość wolnego miejsca na urządzeniu. Zainicjowanie procesu aktualizacji jest łatwe i przeprowadzane w ustawieniach iPhone. Zaktualizowanie systemu operacyjnego jest ważne ze względów funkcjonalnych, a także zapewnia większą wydajność urządzenia.
Jak zsynchronizować iPhone z iTunes i iCloud?
Zsynchronizowanie swojego iPhone’a z iTunes i iCloud jest ważne, aby zapewnić sobie łatwy dostęp do wszystkich swoich danych i plików. Oto kilka kroków, które pozwolą na synchronizację Twojego iPhone’a:
Krok 1: Zaloguj się do swojego konta iCloud
Najpierw musisz zalogować się do swojego konta iCloud, aby zacząć synchronizację. Możesz zrobić to za pomocą swojego iPhone’a lub komputera. Upewnij się, że masz połączenie internetowe.
Krok 2: Zainstaluj iTunes
Jeśli nie masz jeszcze iTunes na swoim komputerze, pobierz i zainstaluj go. Uruchom aplikację i zaloguj się do swojego konta Apple.
Krok 3: Wybierz pliki do synchronizacji
Teraz możesz wybrać, które pliki i dane chcesz zsynchronizować. Możesz synchronizować swoje kontakty, kalendarz, notatki, muzykę, filmy i wiele innych rzeczy.
Krok 4: Synchronizuj swoje dane
Po wybraniu plików kliknij przycisk „Synchronizuj” i poczekaj, aż proces się zakończy. Twoje dane zostaną teraz zsynchronizowane między Twoim iPhone’em a kontem iCloud i iTunes.
Zsynchronizowanie swojego iPhone’a z iTunes i iCloud może dać Ci łatwy dostęp do wszystkich swoich informacji i plików, a także zapewnić bezpieczeństwo kopii zapasowej. Postępuj zgodnie z powyższymi krokami i ciesz się swobodnym dostępem do swoich danych.
Jak przywrócić tapetę i ikony na ekranie głównym po zresetowaniu iPhone?
Po przeprowadzeniu resetu ustawień fabrycznych iPhone’a, konieczne będzie przywrócenie swojej tapety oraz ikon na ekranie głównym. Niestety, podczas resetu te elementy zostaną usunięte, jednak nie oznacza to, że nie można ich odzyskać. Istnieją dwa sposoby, które pozwolą na przywrócenie swojego indywidualnego wyglądu ekranu.
1. Przywracanie z kopii zapasowej iCloud
Jeśli wcześniej stworzyliśmy kopię zapasową naszego iPhone’a na koncie iCloud, to możemy ją wykorzystać do przywrócenia naszej tapety oraz ikon. W tym celu należy wykonać następujące kroki:
- Przejdź do Ustawień w iPhone.
- Wybierz zakładkę „Ogólne”.
- Wybierz „Resetuj” i następnie „Przywróć ustawienia fabryczne”.
- Pod czas procesu przywracania, wybierz opcję „Przywróć z kopii zapasowej iCloud”.
- Zaloguj się na swoje konto iCloud oraz wybierz odpowiednią kopię zapasową, z której chcemy przywrócić swoją tapetę i ikony.
- Odczekaj, aż proces przywracania zostanie ukończony. Po tym czasie, tapeta oraz ikony na ekranie powinny zostać przywrócone.
2. Przywracanie z komputera z kopii zapasowej iTunes
Jeśli wcześniej stworzyliśmy kopię zapasową naszego iPhone’a na komputerze, to możemy ją wykorzystać do przywrócenia naszej tapety oraz ikon. W tym celu należy wykonać następujące kroki:
- Sprawdź, czy na komputerze zainstalowany jest program iTunes.
- Połącz swój iPhone z komputerem przy użyciu kabla USB.
- Uruchom program iTunes i wybierz ikonę urządzenia, które chcesz przywrócić.
- Wybierz zakładkę „Przywróć iPhone” i wskazuj plik kopii zapasowej, który chcemy wykorzystać.
- Odczekaj, aż proces przywracania zostanie ukończony. Po tym czasie, tapeta oraz ikony na ekranie powinny zostać przywrócone.
Przywrócenie tapety oraz ikon na ekranie głównym iPhone’a po jego zrestetowaniu jest zadaniem stosunkowo prostym, jeśli posiadamy wcześniejszą kopię zapasową. Warto jednak pamiętać, że jeśli żadnej kopii nie wykonaliśmy wcześniej, to wszystkie nasze ustawienia zostaną utracone i będziemy musieli ponownie skonfigurować nasz telefon od zera. Dlatego ważne jest, by regularnie wykonywać kopie zapasowe i dbać o swoje dane.