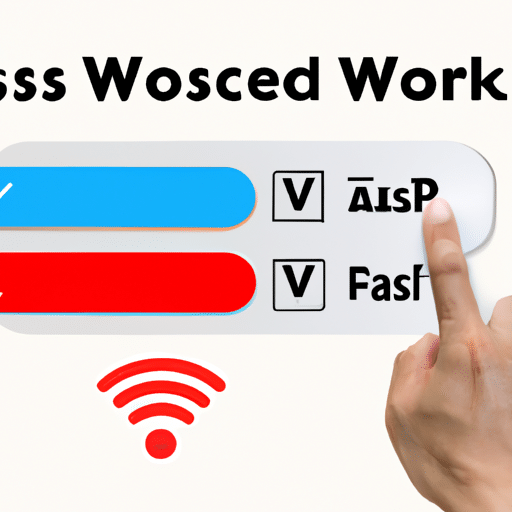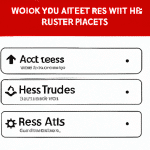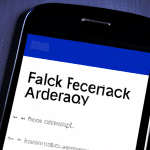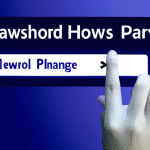Sprawdzenie hasła do WiFi: Najlepsze metody i porady
Sprawdzenie hasła do WiFi: Najlepsze metody i porady
Dlaczego ważne jest sprawdzenie hasła do WiFi?
W dzisiejszych czasach WiFi jest nieodłączną częścią naszego życia. Bezprzewodowe połączenie internetowe dostarcza nam dostępu do informacji, rozrywki i pracy w dowolnym miejscu. Jednak, często zapominamy, jak ważne jest dobrze zabezpieczone hasło do naszej sieci WiFi.
Nieprawidłowo skonfigurowane lub słabe hasło do WiFi może prowadzić do wielu problemów. Osoby nieuprawnione mogą wdrapać się do naszej sieci, kradnąc nasze dane osobowe, poufne informacje lub zajmować nasze łącze internetowe. Dodatkowo, niezabezpieczone WiFi może prowadzić do bardziej zaawansowanych ataków, takich jak podszycie się pod naszą sieć, umożliwiające przechwytywanie naszego ruchu sieciowego.
Jak sprawdzić hasło do WiFi?
Istnieje kilka skutecznych metod sprawdzania hasła do WiFi. Poniżej przedstawiamy najpopularniejsze i najskuteczniejsze sposoby na odzyskanie lub sprawdzenie hasła do Twojej sieci WiFi.
- Resetowanie routera – jeśli nie pamiętasz hasła do swojej sieci WiFi, jednym z najprostszych sposobów jest zresetowanie wszystkich ustawień routera do fabrycznych. Jednak pamiętaj, że spowoduje to utratę wszystkich wcześniej wprowadzonych konfiguracji i ustawień sieciowych.
- Sprawdzenie w dokumentacji – często hasło do WiFi jest zapisane w instrukcji obsługi routera. Sprawdź, czy posiadasz dokumentację urządzenia i przeszukaj ją w poszukiwaniu informacji o haśle.
- Logowanie się do panelu administracyjnego routera – większość routerów posiada panel administracyjny, w którym można sprawdzić i zmienić hasło do sieci WiFi. Aby zalogować się do panelu routera, wpisz jego adres IP w przeglądarce internetowej, zazwyczaj 192.168.1.1 lub 192.168.0.1. Następnie, zaloguj się przy użyciu nazwy użytkownika i hasła administracyjnego. Po zalogowaniu możesz odnaleźć zakładkę dotyczącą sieci WiFi, gdzie znajdziesz hasło.
- Użycie oprogramowania do odzyskiwania haseł – istnieje wiele darmowych i płatnych narzędzi do odzyskiwania haseł WiFi. Takie oprogramowanie może automatycznie odzyskać hasła do sieci zapisane na Twoim komputerze lub smartfonie. Pamiętaj jednak, że korzystanie z takiego oprogramowania wiąże się z ryzykiem naruszenia prywatności.
- Kontakt z dostawcą usługi internetowej – jeśli żadna z powyższych metod nie przyniosła rezultatów, skontaktuj się z dostawcą usługi internetowej. Mogą oni pomóc Ci odzyskać lub zresetować hasło do sieci WiFi.
Jakie są najlepsze praktyki dotyczące hasła do WiFi?
Aby zapewnić maksymalne zabezpieczenie swojej sieci WiFi, warto przestrzegać kilku podstawowych zasad dotyczących hasła:
- Używaj silnego hasła – hasło powinno składać się z unikalnej kombinacji liter, cyfr i znaków specjalnych. Unikaj prostych i łatwych do odgadnięcia hasła.
- Zmieniaj hasło regularnie – warto regularnie zmieniać hasło do swojej sieci WiFi, aby utrudnić dostęp nieuprawnionym osobom.
- Używaj mechanizmu szyfrowania – upewnij się, że Twoja sieć WiFi jest zabezpieczona za pomocą mechanizmu szyfrowania, takiego jak WPA2-PSK. Unikaj starszych i mniej bezpiecznych protokołów szyfrowania.
- Ukryj nazwę sieci (SSID) – jeśli nie chcesz, aby Twoja sieć była widoczna dla innych, można ją ukryć. Jednak pamiętaj, że ukrycie SSID nie stanowi pełnego zabezpieczenia, a bardziej zaawansowane narzędzia mogą wciąż odnaleźć Twoją sieć.
- Wyłącz możliwość logowania do routera przez zdalne połączenie – jeśli nie korzystasz z możliwości zdalnego zarządzania, warto wyłączyć tę funkcję, aby ograniczyć potencjalne zagrożenia.
Podsumowanie
Sprawdzenie hasła do WiFi jest ważne, aby zapewnić bezpieczeństwo swojej sieci i danych. Istnieje wiele metod, które można zastosować, aby odzyskać lub sprawdzić hasło do sieci WiFi. Należy również przestrzegać najlepszych praktyk dotyczących hasła, takich jak używanie silnych kombinacji znaków, regularna zmiana hasła i zabezpieczenie sieci za pomocą mechanizmów szyfrowania. Pamiętaj o zapewnieniu bezpieczeństwa swojej sieci WiFi, aby uniknąć niepożądanych skutków.
FAQ
Jak sprawdzić hasło do WiFi na komputerze?
Sprawdzenie hasła do WiFi na komputerze jest możliwe poprzez użycie dedykowanych programów do zarządzania sieciami bezprzewodowymi. Można je znaleźć w sklepie aplikacji online lub poprzez wyszukiwanie w internecie. Po zainstalowaniu odpowiedniego programu, wystarczy otworzyć go i znaleźć opcję do sprawdzania hasła sieci WiFi. W przypadku systemu Windows, można to też zrobić poprzez polecenie wiersza poleceń: „netsh wlan show profile name=NazwaSievedaWifi key=clear”, gdzie „NazwaSieciWifi” należy podmienić na nazwę swojej sieci bezprzewodowej. Po wprowadzeniu komendy, w wynikach wyświetli się hasło sieci WiFi.
Jak sprawdzić hasło do WiFi na smartfonie?
Aby sprawdzić hasło do WiFi na smartfonie, można skorzystać z dedykowanej aplikacji do zarządzania sieciami bezprzewodowymi, dostępnej w sklepie aplikacji dla danego systemu operacyjnego. Po zainstalowaniu aplikacji, należy uruchomić ją i przejść do sekcji „Zapisane sieci” lub podobnej. Tutaj można znaleźć listę zapisanych sieci WiFi oraz ich hasła. W przypadku systemu Android, można też sprawdzić hasło sieci WiFi, do której obecnie jesteśmy podłączeni, przechodząc do ustawień WiFi i długie przytrzymanie nazwy sieci, a następnie wybranie opcji „Ustawienia sieci”. Hasło będzie wyświetlane w polu „Hasło”.
Jak sprawdzić hasło do WiFi na tablecie?
Aby sprawdzić hasło do WiFi na tablecie, należy przejść do ustawień WiFi urządzenia. Można to zrobić poprzez menu ustawień systemowych, które zazwyczaj jest dostępne na ekranie głównym. Po wejściu w ustawienia WiFi, należy odnaleźć nazwę sieci WiFi, do której chcemy sprawdzić hasło. Następnie należy podłużyć na nazwę sieci i wybrać opcję „Zapomnij sieć”. Po wykonaniu tej czynności, ponownie należy podłączyć się do sieci WiFi. W momencie podłączenia, tablet poprosi nas o podanie hasła do sieci – jest to aktualne hasło sieci WiFi.
Jak sprawdzić hasło do WiFi na MacBooku?
Aby sprawdzić hasło do WiFi na MacBooku, należy przejść do menu „Preferencje systemowe”, dostępnego w menu Apple w lewym górnym rogu ekranu. Następnie należy otworzyć sekcję „Sieć” lub „Przechowalnia kluczy” i znaleźć nazwę sieci WiFi, do której chcemy sprawdzić hasło. Po znalezieniu sieci, można kliknąć na nią i wybrać opcję „Pokaż hasło”. W okienku, które się pojawi, zostanie wyświetlone hasło sieci WiFi.
Jak sprawdzić hasło do WiFi na urządzeniach z systemem iOS?
Aby sprawdzić hasło do WiFi na urządzeniach z systemem iOS, takich jak iPhone lub iPad, należy przejść do menu „Ustawienia” na ekranie głównym urządzenia. Następnie należy przejść do sekcji „Wi-Fi” i odnaleźć nazwę sieci WiFi, do której chcemy sprawdzić hasło. Po kliknięciu na nazwę sieci, pojawi się szczegółowe okno z informacjami o sieci WiFi. Tutaj można znaleźć pole „Hasło”, gdzie zostanie wyświetlone aktualne hasło sieci WiFi.
Jak zmienić hasło do WiFi?
Zmiana hasła do WiFi jest możliwa poprzez dostęp do panelu administracyjnego routera. Aby to zrobić, należy wprowadzić adres IP routera w przeglądarkę internetową (najczęściej jest to „192.168.0.1” lub „192.168.1.1”) oraz zalogować się do panelu administracyjnego. Następnie należy odnaleźć sekcję „Ustawienia WiFi” lub podobną, gdzie będzie dostępna opcja zmiany hasła. Warto pamiętać, że niektóre routery mogą wymagać wprowadzenia aktualnego hasła, aby dokonać zmiany. Po zmianie hasła, należy zapisać ustawienia i zrestartować router.
Jak utworzyć silne hasło do WiFi?
Aby utworzyć silne hasło do WiFi, zaleca się stosowanie kombinacji dużych i małych liter, cyfr oraz znaków specjalnych. Hasło powinno być co najmniej 8-znakowe, ale im dłuższe, tym lepsze. Ważne jest także unikanie używania łatwych do odgadnięcia słów oraz informacji osobistych. Dobrze jest również regularnie zmieniać hasło i nie używać go w innych miejscach. Istnieją również generatory haseł online, które mogą pomóc w stworzeniu silnego hasła.
Jak zmienić nazwę sieci WiFi?
Zmiana nazwy sieci WiFi jest możliwa poprzez dostęp do panelu administracyjnego routera. Aby to zrobić, należy wprowadzić adres IP routera w przeglądarkę internetową (najczęściej jest to „192.168.0.1” lub „192.168.1.1”) oraz zalogować się do panelu administracyjnego. Następnie należy odnaleźć sekcję „Ustawienia WiFi” lub podobną, gdzie będzie dostępna opcja zmiany nazwy sieci. W polu „Nazwa sieci (SSID)” można wprowadzić nową nazwę sieci WiFi. Po zmianie nazwy, należy zapisać ustawienia i zrestartować router.
Jak sprawdzić czy hasło do WiFi jest bezpieczne?
Sprawdzenie czy hasło do WiFi jest bezpieczne można dokonać poprzez analizę jego złożoności. Hasło powinno być co najmniej 8-znakowe i zawierać kombinację małych i dużych liter, cyfr oraz znaków specjalnych. Dobrze jest również unikać używania słów ze słownika oraz informacji osobistych. Istnieją narzędzia online do sprawdzania sile hasła, które ocenią jego bezpieczeństwo na podstawie różnych kryteriów. Warto również pamiętać o regularnej zmianie hasła oraz o jego unikalności – nie używanie go w innych miejscach.
Jak usunąć zapisane hasło do sieci WiFi na komputerze?
Aby usunąć zapisane hasło do sieci WiFi na komputerze, należy przejść do ustawień systemowych systemu operacyjnego i odnaleźć sekcję „Sieć” lub „Połączenia sieciowe”. Następnie należy odnaleźć nazwę sieci WiFi, z której chcemy usunąć zapisane hasło, i kliknąć na nią prawym przyciskiem myszy. W menu kontekstowym, które się pojawi, należy wybrać opcję „Usuń sieć” lub podobną. Po usunięciu sieci, zostaną usunięte również zapisane dane, w tym hasło.
Jak zmienić hasło do WiFi na routerze TP-Link?
Aby zmienić hasło do WiFi na routerze TP-Link, należy połączyć się z siecią Wi-Fi stworzoną przez router TP-Link, korzystając z przeglądarki internetowej. Następnie w polu adresu URL wpisać „tplinkwifi.net” lub „192.168.0.1”. Po ustanowieniu połączenia, należy wprowadzić nazwę użytkownika i hasło (domyślnie to „admin”). Następnie należy odnaleźć sekcję „Ustawienia bezpieczeństwa” lub podobną i tam można zmienić hasło sieci Wi-Fi. Po dokonaniu zmian, konieczne jest zapisanie ustawień i zrestartowanie routera.