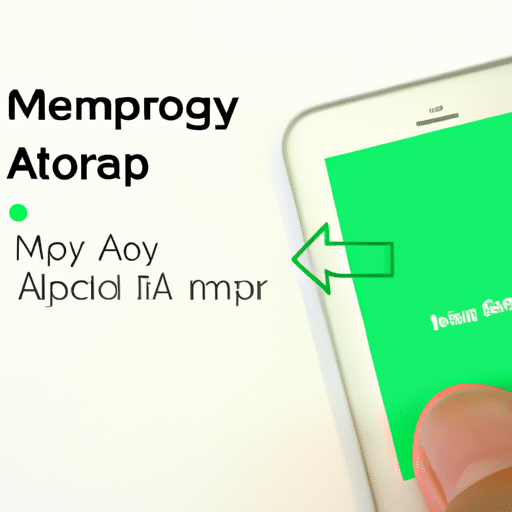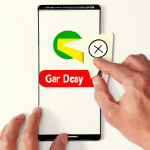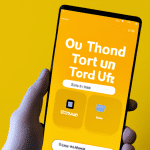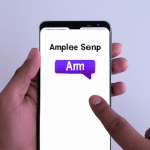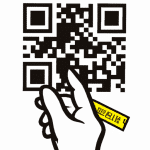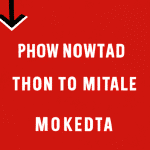Optymalizuj przestrzeń na smartfonie: Przenoś aplikacje na kartę pamięci krok po kroku
Optymalizuj przestrzeń na smartfonie: Przenoś aplikacje na kartę pamięci krok po kroku
Jednym z najczęstszych problemów spotykanych przez użytkowników smartfonów jest brak miejsca na urządzeniu. Często zdarza się, że po pewnym czasie użytkowania nasz smartfon zaczyna się zacinać, a to wszystko przez zapełnioną wewnętrzną pamięć. Na szczęście istnieje sposób, aby to naprawić. W tym artykule pokażemy Ci, jak przenieść aplikacje na kartę pamięci w kilku prostych krokach.
Krok 1: Sprawdź kompatybilność
Zanim zaczniesz przenosić aplikacje, upewnij się, że twój smartfon obsługuje przenoszenie aplikacji na kartę pamięci. Nie wszystkie modele telefonów oferują tę funkcję, dlatego warto sprawdzić ustawienia urządzenia lub przeczytać instrukcję obsługi. Jeśli okaże się, że twoje urządzenie to obsługuje, możesz przejść do następnego kroku.
Krok 2: Przygotuj kartę pamięci
Aby przenieść aplikacje na kartę pamięci, musisz najpierw ją odpowiednio przygotować. Upewnij się, że karta pamięci jest sformatowana i gotowa do użycia. Możesz to zrobić, podłączając kartę do komputera i następnie korzystając z systemowych narzędzi do formatowania. Ważne jest, abyś był świadomy, że formatowanie karty pamięci całkowicie skasuje wszystkie jej dane, więc zalecamy wcześniejsze wykonanie kopii zapasowej.
Krok 3: Przenieś aplikacje
Teraz, gdy karta pamięci jest gotowa, możesz rozpocząć przenoszenie aplikacji. Przejdź do ustawień swojego smartfona i znajdź sekcję „Aplikacje” lub „Zarządzanie aplikacjami”. Wewnątrz tej sekcji powinieneś znaleźć listę zainstalowanych aplikacji.
Wybierz aplikację, którą chcesz przenieść, i kliknij na nią. Zobaczysz ekran z informacjami o aplikacji. Przewiń w dół i znajdź przycisk „Przenieś na kartę pamięci” lub podobne. Kliknij na niego, a system zacznie przenosić aplikację na kartę pamięci. Może to chwilę potrwać, zwłaszcza jeśli aplikacja jest duża.
Po zakończeniu przenoszenia aplikacji możesz zauważyć, że jej ikona pojawi się na karcie pamięci zamiast w wewnętrznej pamięci. To oznacza, że przenoszenie zakończyło się sukcesem.
Krok 4: Sprawdź działanie aplikacji
Po przeniesieniu aplikacji na kartę pamięci, ważne jest, aby sprawdzić, czy nadal działa poprawnie. Czasami przeniesienie aplikacji może powodować problemy, takie jak zacięcie się aplikacji lub utratę danych. Dlatego po przeniesieniu aplikacji zalecamy jej uruchomienie i przetestowanie, aby upewnić się, że działa bez zakłóceń.
Podsumowanie
Przenoszenie aplikacji na kartę pamięci jest prostym sposobem na optymalizację przestrzeni na twoim smartfonie. Wystarczy kilka prostych kroków, aby przenieść aplikacje z wewnętrznej pamięci na kartę pamięci i uwolnić miejsce na swoim urządzeniu. Pamiętaj jednak, że nie wszystkie modele smartfonów obsługują tę funkcję, więc warto sprawdzić kompatybilność przed rozpoczęciem procesu.
Zastosowanie powyższych czterech kroków pozwoli Ci zoptymalizować przestrzeń na swoim smartfonie i cieszyć się płynnym działaniem aplikacji. Niezapomnij również regularnie sprawdzać, czy nie ma niepotrzebnych aplikacji, które możesz odinstalować, aby jeszcze bardziej uwolnić miejsce na urządzeniu. Teraz, gdy wiesz, jak przenosić aplikacje na kartę pamięci, nie musisz martwić się o brak miejsca na swoim smartfonie.
FAQ
Jak przenieść aplikację na kartę pamięci w smartfonie?
Aby przenieść aplikację na kartę pamięci w smartfonie, postępuj zgodnie z poniższymi krokami:
1. Otwórz ustawienia telefonu.
2. Przejdź do sekcji Aplikacje lub Zarządzanie aplikacjami.
3. Wybierz aplikację, którą chcesz przenieść.
4. Kliknij opcję Przeniesienie aplikacji na kartę pamięci.
5. Postępuj zgodnie z instrukcjami na ekranie, aby przenieść aplikację na kartę pamięci.
6. Po zakończeniu procesu przenoszenia możesz zobaczyć, czy aplikacja została pomyślnie przeniesiona przez sprawdzenie jej lokalizacji w ustawieniach.
Czy wszystkie aplikacje mogę przenieść na kartę pamięci?
Nie, nie wszystkie aplikacje można przenieść na kartę pamięci. Niektóre aplikacje, zwłaszcza te systemowe lub związane z zabezpieczeniami, mogą być zablokowane i nie będą miały opcji przeniesienia.
Jak sprawdzić, czy aplikacja została pomyślnie przeniesiona na kartę pamięci?
Aby sprawdzić, czy aplikacja została pomyślnie przeniesiona na kartę pamięci, wykonaj poniższe kroki:
1. Otwórz ustawienia telefonu.
2. Przejdź do sekcji Aplikacje lub Zarządzanie aplikacjami.
3. Znajdź aplikację, którą przeniosłeś na kartę pamięci.
4. Sprawdź lokalizację aplikacji. Jeśli widnieje jako „Na karcie SD” lub „Na karcie pamięci”, to oznacza, że została pomyślnie przeniesiona.
Czy przeniesienie aplikacji na kartę pamięci spowoduje utratę danych?
Przeniesienie aplikacji na kartę pamięci nie powinno spowodować utraty danych. Jednakże, zawsze istnieje ryzyko, zwłaszcza jeśli nie wykonasz wcześniej kopii zapasowej danych. Zalecamy regularne wykonywanie kopii zapasowych danych, aby uniknąć utraty danych w przypadku jakichkolwiek problemów podczas przenoszenia aplikacji.
Czy przenoszenie aplikacji na kartę pamięci może spowolnić działanie smartfonu?
Przeniesienie aplikacji na kartę pamięci może nieznacznie spowolnić działanie smartfonu. Odczucie to może być minimalne i zależne od wielu czynników, takich jak prędkość karty pamięci czy aplikacja, która została przeniesiona. Zalecamy korzystanie z kart pamięci o wysokiej prędkości, aby zminimalizować ewentualne spowolnienie.
Czy aplikację można przenieść z powrotem z karty pamięci do pamięci wewnętrznej?
Tak, aplikację można przenieść z powrotem z karty pamięci do pamięci wewnętrznej. Postępuj zgodnie z krokami opisanymi w pierwszym pytaniu, ale tym razem wybierając opcję Przeniesienie aplikacji z karty pamięci do pamięci wewnętrznej.
Czy aktualizacje aplikacji będą nadal działać po przeniesieniu ich na kartę pamięci?
Tak, aktualizacje aplikacji nadal będą działać po przeniesieniu ich na kartę pamięci. Po przeniesieniu aplikacji, system będzie nadal w stanie zaktualizować ją do najnowszej wersji poprzez sklep z aplikacjami, takim jak Google Play.
Ile miejsca na pamięci wewnętrznej zaoszczędzę, przenosząc aplikacje na kartę pamięci?
Ilość miejsca na pamięci wewnętrznej, którą zaoszczędzisz, zależy od rozmiaru aplikacji, która została przeniesiona oraz od samej aplikacji. Zazwyczaj większe aplikacje, takie jak gry, zajmują znacznie więcej miejsca na pamięci wewnętrznej, więc przeprowadzenie przeniesienia ich na kartę pamięci może zaoszczędzić znaczną ilość miejsca.
Czy przeniesienie aplikacji na kartę pamięci może spowodować problemy z działaniem?
Przeniesienie aplikacji na kartę pamięci może potencjalnie spowodować problemy z działaniem. Niektóre aplikacje mogą nie działać poprawnie lub być mniej stabilne, gdy są przeniesione na kartę pamięci. Jeśli zauważysz jakiekolwiek problemy z działaniem aplikacji po przeniesieniu, zalecamy przeniesienie jej z powrotem do pamięci wewnętrznej.
Jak przenieść aplikacje na kartę pamięci na nowym telefonie?
Proces przenoszenia aplikacji na kartę pamięci na nowym telefonie może się różnić w zależności od modelu i systemu operacyjnego. W większości przypadków jednak postępuj zgodnie z poniższymi krokami:
1. Otwórz ustawienia telefonu.
2. Przejdź do sekcji Aplikacje lub Zarządzanie aplikacjami.
3. Wybierz aplikację, którą chcesz przenieść.
4. Kliknij opcję Przeniesienie aplikacji na kartę pamięci.
5. Postępuj zgodnie z instrukcjami na ekranie, aby przenieść aplikację na kartę pamięci.