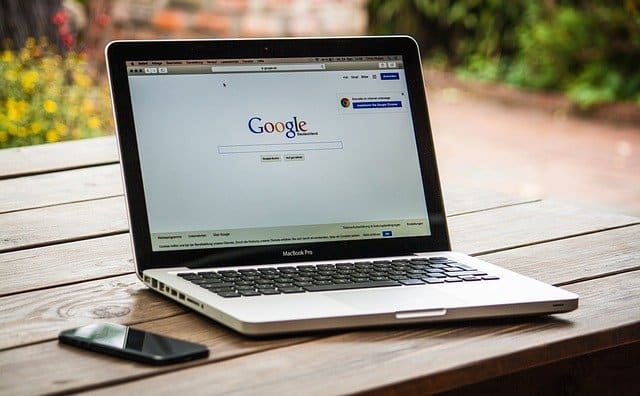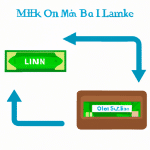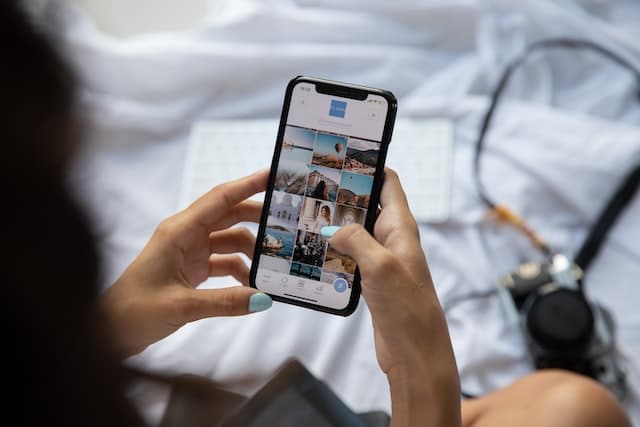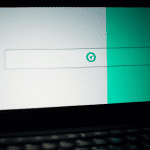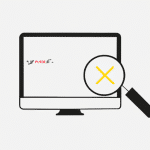Odkryj skuteczną komendę na zwiększenie FPS w CS:GO
Odkryj skuteczną komendę na zwiększenie FPS w CS:GO
Niezależnie od tego, czy jesteś zawodowym graczem, czy tylko pasjonatem gier, każdy chce osiągnąć jak największą płynność i jak najwyższą ilość klatek na sekundę (FPS) w Counter-Strike: Global Offensive (CS:GO). Większa liczba FPS wpływa na ogólną jakość rozgrywki, eliminuje opóźnienia i zapewnia konkurencyjną przewagę. Istnieje wiele czynników, które mogą wpływać na wydajność gry, ale jedną z najbardziej skutecznych metod jest użycie odpowiedniej komendy. W tym artykule zaprezentujemy skuteczną komendę, która pozwoli Ci zwiększyć FPS w CS:GO.
Komenda fps_max
Komenda fps_max to jeden z najważniejszych elementów wpływających na ilość FPS w CS:GO. Domyślnie, wartość tej komendy jest ustawiona na 300, co jest wystarczające dla większości graczy. Jednakże, w przypadku posiadania słabszego sprzętu, może się okazać, że FPS spada do nieakceptowalnego poziomu. Aby tego uniknąć, warto zmniejszyć maksymalną liczbę FPS, jakie gra może wygenerować. Można to zrobić poprzez wpisanie komendy „fps_max [liczba]” w konsoli gry, gdzie [liczba] to wartość wyrażona w liczbie klatek na sekundę. Zalecamy próbować różnych wartości, aż do momentu, gdy uzyskasz optymalne oraz stabilne FPS. Przykładem takiej komendy może być „fps_max 60”, co ogranicza maksymalną liczbę FPS do 60.
Przyspieszenie procesora
W przypadku, gdy ograniczenie maksymalnej liczby FPS nie przyniosło oczekiwanych rezultatów, warto zastanowić się nad przyspieszeniem swojego procesora. Wysoka liczba wykonanych operacji przez procesor ma bezpośredni wpływ na generowanie klatek w grze. Istnieje kilka metod, które mogą pomóc w przyspieszeniu procesora i zwiększeniu FPS w CS:GO:
- Sprawdź aktualne ustawienia zasilania w systemie operacyjnym. Upewnij się, że Twój procesor pracuje w trybie najwyższej wydajności.
- Zaktualizuj sterowniki do najnowszych wersji. Sterowniki graficzne i dźwiękowe mają również wpływ na wydajność gry.
- Wyłącz zbędne programy i procesy działające w tle. Im więcej aplikacji pracuje w tle, tym więcej zasobów procesora jest im przeznaczane.
- Podkręć swój procesor, jeśli posiadasz odpowiednie chłodzenie i jesteś świadomy ryzyka związanego z tą czynnością.
Ustawienia graficzne
Wybór odpowiednich ustawień graficznych może mieć ogromny wpływ na wydajność gry. Istnieje wiele czynników, które można dostosować, aby zwiększyć FPS w CS:GO:
- Zmień rozdzielczość gry na niższą. Niższa rozdzielczość oznacza mniej pikseli do wygenerowania na ekranie, co przekłada się na wyższą liczbę klatek.
- Wyłącz efekty graficzne i cienie. Większość efektów graficznych, takich jak odbicia, oślepiające eksplozje czy ruchome liście, ma znaczny wpływ na wydajność gry.
- Zmień ustawienia jakości tekstur. Głównie zależy to od preferencji gracza, ale wyższa jakość tekstur wymaga większej mocy obliczeniowej.
- Zmień ustawienia antyaliasingu. Antyaliasing to technika wygładzania krawędzi obiektów na ekranie. Im wyższy poziom, tym większe obciążenie dla procesora.
Wnioski:
Pomocą w zwiększeniu FPS w CS:GO jest komenda fps_max, pozwalająca ograniczyć maksymalną ilość klatek wygenerowanych przez grę. Dodatkowo, przyspieszenie procesora oraz odpowiednie ustawienia graficzne mają duże znaczenie dla wydajności gry. Pamiętaj, że optymalizacja FPS w CS:GO może wymagać pewnych zmian w ustawieniach i eksperymentów z różnymi wartościami. Dążenie do uzyskania jak największej liczby klatek na sekundę może poprawić Twoje umiejętności w grze i zapewnić bardziej płynną rozgrywkę.
FAQ
Jak mogę zwiększyć FPS w CS:GO?
Aby zwiększyć FPS w CS:GO, możesz spróbować kilku skutecznych komend. Przede wszystkim, upewnij się, że masz aktualne sterowniki do karty graficznej. Następnie, otwórz konsolę gry (kliknij klawisz tyldy „`”) i wpisz poniższą komendę:
+fps_max unlimited
Ta komenda ustawi maksymalną liczbę klatek na sekundę (FPS) na „bez limitu”, co może poprawić płynność gry. Możesz również spróbować innych komend, takich jak:
-novid – wyłącza film intro przed uruchomieniem gry,
-high – ustawia priorytet procesu gry na wysoki,
-nod3d9ex1 – wyłącza obsługę interfejsu Direct3D 9Ex,
-nojoy – wyłącza obsługę kontrolerów.
Pamiętaj, że te komendy mogą nie działać dla wszystkich graczy, więc eksperymentuj i dostosuj je do swoich potrzeb.
Jak mogę zaktualizować sterowniki do karty graficznej?
Aby zaktualizować sterowniki do karty graficznej, należy odwiedzić stronę internetową producenta karty graficznej. Tam zazwyczaj można znaleźć sekcję „Wsparcie” lub „Pobierz sterowniki”. Wprowadź model swojej karty graficznej, aby znaleźć odpowiednie sterowniki do pobrania. Następnie pobierz i zainstaluj najnowsze sterowniki zgodne z systemem operacyjnym. Po zainstalowaniu nowych sterowników możesz zauważyć poprawę wydajności i płynności gry.
Czy zmiana ustawień graficznych może wpłynąć na FPS w CS:GO?
Tak, zmiana ustawień graficznych może wpłynąć na FPS w CS:GO. Niższe ustawienia graficzne, takie jak rozdzielczość, jakość cieni, wygładzanie krawędzi i detale, mogą zwiększyć FPS, ale zmniejszą także jakość wizualną gry. Jeśli zależy Ci na wyższych FPS, warto spróbować obniżyć niektóre ustawienia graficzne.
Czy usunięcie plików konfiguracyjnych pomoże zwiększyć FPS w CS:GO?
Usunięcie plików konfiguracyjnych może pomóc w przypadku problemów z wydajnością w CS:GO. Możesz spróbować usunąć pliki takie jak „video.txt”, „config.cfg” lub „autoexec.cfg”. Po usunięciu tych plików, CS:GO automatycznie utworzy nowe pliki konfiguracyjne, które mogą poprawić wydajność gry. Pamiętaj, że jeśli masz dostosowane ustawienia w tych plikach, zostaną one usunięte i będziesz musiał je ponownie skonfigurować.
Czy aktualizacja systemu operacyjnego może pomóc zwiększyć FPS w CS:GO?
Tak, aktualizacja systemu operacyjnego może pomóc zwiększyć FPS w CS:GO. Nowsze wersje systemu operacyjnego często zawierają poprawki błędów, optymalizacje wydajności i poprawki dotyczące sterowników. Przejdź do ustawień systemu operacyjnego i sprawdź, czy dostępne są aktualizacje. Jeśli tak, zainstaluj najnowszą wersję systemu operacyjnego, aby poprawić wydajność gry.
Jak mogę sprawdzić aktualną liczbę FPS w CS:GO?
Aby sprawdzić aktualną liczbę FPS w CS:GO, otwórz konsolę gry (kliknij klawisz tyldy „`”) i wpisz komendę net_graph 1. Po wprowadzeniu tej komendy, w prawym dolnym rogu ekranu pojawią się statystyki, w tym liczba klatek na sekundę (FPS). Możesz również użyć innej komendy, cl_showfps 1, która wyświetli aktualną liczbę FPS w lewym górnym rogu ekranu.
Czy wyłączenie zbędnych procesów może pomóc zwiększyć FPS w CS:GO?
Tak, wyłączenie zbędnych procesów może pomóc zwiększyć FPS w CS:GO. Otwórz Menadżera zadań, klikając prawym przyciskiem myszy na pasek zadań i wybierz opcję „Menadżer zadań”. Przejdź do zakładki „Procesy” i zamknij lub zakończ działanie procesów, które nie są potrzebne podczas gry. Wyłączanie tych procesów może uwolnić zasoby systemowe i zwiększyć wydajność gry.
Czy zmniejszenie rozdzielczości ekranu może zwiększyć FPS w CS:GO?
Tak, zmniejszenie rozdzielczości ekranu może zwiększyć FPS w CS:GO. Przejdź do ustawień graficznych gry i zmniejsz rozdzielczość ekranu. Im niższa rozdzielczość, tym mniej obciążenia dla karty graficznej, co może prowadzić do wyższych FPS. Pamiętaj jednak, że zmniejszenie rozdzielczości wpłynie także na jakość wizualną gry.
Czy czyszczenie pamięci podręcznej gry może pomóc zwiększyć FPS w CS:GO?
Tak, czyszczenie pamięci podręcznej gry może pomóc zwiększyć FPS w CS:GO. Otwórz ustawienia gry i przejdź do zakładki „Pamięć podręczna”. Tam znajdź opcję „Wyczyść pamięć podręczną”, „Sprawdź spójność plików gry” lub podobną. Wykonanie tych czynności może usunąć zbędne pliki i poprawić wydajność gry.
Czy podkręcenie karty graficznej może zwiększyć FPS w CS:GO?
Tak, podkręcenie karty graficznej może zwiększyć FPS w CS:GO. Jednak podkręcanie karty graficznej może być niebezpieczne i może prowadzić do uszkodzenia sprzętu, jeśli nie jest wykonane prawidłowo. Jeśli masz doświadczenie i wiedzę w zakresie podkręcania, możesz spróbować zwiększyć taktowanie karty graficznej za pomocą narzędzi dostarczonych przez producenta karty graficznej. Pamiętaj jednak, że podkręcanie jest odpowiedzialnością użytkownika, a nieodpowiednie ustawienia mogą uszkodzić sprzęt.