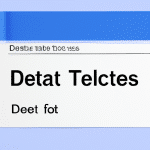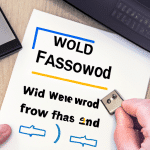Jak skonfigurować router TP-Link w kilku prostych krokach: Praktyczny przewodnik dla początkujących
Jak skonfigurować router TP-Link w kilku prostych krokach: Praktyczny przewodnik dla początkujących
Wprowadzenie
Konfiguracja routera TP-Link może wydawać się trudna dla początkujących użytkowników, ale w rzeczywistości jest to stosunkowo proste zadanie. W tym artykule przedstawimy praktyczny przewodnik krok po kroku, który pomoże Ci w skonfigurowaniu routera TP-Link w łatwy sposób.
Krok 1: Podłączenie urządzenia
Najpierw, musisz podłączyć router TP-Link do twojego dostawcy internetowego. Aby to zrobić, podłącz jedno zakończenie kabla Ethernet do portu WAN na routerze, a drugie do modemu dostawcy internetowego. Upewnij się, że wszystkie połączenia są dobrze zamocowane.
Krok 2: Logowanie do panelu administracyjnego
Aby zalogować się do panelu administracyjnego routera TP-Link, otwórz przeglądarkę internetową i wpisz adres IP routera (domyślnie 192.168.1.1) w pasku adresu. Pojawi się strona logowania, gdzie będziesz musiał podać nazwę użytkownika i hasło. Domyślne dane logowania to „admin” (bez cudzysłowu) do obu pól.
Krok 3: Konfiguracja podstawowych ustawień
Po zalogowaniu do panelu administracyjnego, znajdź zakładkę „Quick Setup” lub „Basic Setup”. Tutaj będziesz mógł wprowadzić podstawowe informacje o połączeniu internetowym, takie jak typ połączenia (np. Dynamic IP, PPPoE, statyczny IP itp.) oraz nazwę sieci WiFi (SSID) i hasło. Upewnij się, że wprowadzasz poprawne informacje zgodnie z wymaganiami dostawcy internetowego.
Krok 4: Zabezpieczenie sieci
Aby zapewnić bezpieczne połączenie, zalecamy zmianę domyślnego hasła dostępu do panelu administracyjnego oraz sieci WiFi. Na stronie zarządzania routera znajdziesz zakładkę „System Tools” lub „Management”, gdzie będziesz mógł zmienić hasło dostępu do routera. Aby zmienić hasło sieci WiFi, znajdź zakładkę „Wireless” lub „Wireless Settings”. Wybierz opcję WPA2-PSK i wprowadź nowe hasło. Upewnij się, że hasło jest wystarczająco silne.
Krok 5: Dodatkowe ustawienia
Jeśli chcesz skonfigurować dodatkowe funkcje routera TP-Link, takie jak filtrowanie adresów MAC, przekierowanie portów, czy ustawienia VPN, możesz znaleźć odpowiednie zakładki w panelu administracyjnym. Należy jednak pamiętać, że te funkcje są zaawansowane i mogą wymagać większej wiedzy technicznej.
Podsumowanie
Konfiguracja routera TP-Link może wydawać się skomplikowana, ale z naszym praktycznym przewodnikiem dla początkujących stanie się to łatwe zadanie. Pamiętaj, że dokładne i poprawne wprowadzenie informacji jest niezbędne do prawidłowego skonfigurowania routera. Po wykonaniu tych kroków będziesz gotowy do korzystania z bezpiecznego i niezawodnego połączenia internetowego.
FAQ
Jak skonfigurować router TP-Link?
Poniżej znajdują się kroki do skonfigurowania routera TP-Link:
- Połącz swój komputer z routerem TP-Link za pomocą kabla Ethernet.
- Otwórz przeglądarkę internetową i wpisz domyślny adres IP routera (np. 192.168.0.1) w pasek adresu.
- Wpisz nazwę użytkownika i hasło administratora, jeśli zostały one wcześniej ustawione. Jeśli nie zostały ustawione, domyślne wartości można znaleźć w instrukcji obsługi routera.
- Znajdź sekcję dotyczącą konfiguracji sieci bezprzewodowej.
- Ustaw nazwę sieci (SSID) i hasło sieci bezprzewodowej (klucz WPA/WPA2).
- Zapisz wprowadzone zmiany.
- Ustawienia zostaną zastosowane, a router będzie gotowy do użycia.
Jak zmienić nazwę sieci (SSID) routera TP-Link?
Aby zmienić nazwę sieci (SSID) routera TP-Link, wykonaj poniższe kroki:
- Zaloguj się do panelu administracyjnego routera TP-Link, wpisując domyślny adres IP routera (np. 192.168.0.1) w pasek adresu przeglądarki.
- Wprowadź nazwę użytkownika i hasło administratora.
- Znajdź sekcję dotyczącą ustawień sieci bezprzewodowej.
- Zmień nazwę sieci (SSID) na preferowaną przez siebie.
- Zapisz wprowadzone zmiany.
- Router zostanie zresetowany i nowa nazwa sieci będzie widoczna dla podłączonych urządzeń.
Jak zmienić hasło sieci bezprzewodowej (klucz WPA/WPA2) routera TP-Link?
Aby zmienić hasło sieci bezprzewodowej (klucz WPA/WPA2) routera TP-Link, postępuj zgodnie z poniższymi wskazówkami:
- Zaloguj się do panelu administracyjnego routera TP-Link, używając domyślnego adresu IP routera (np. 192.168.0.1) w przeglądarce internetowej.
- Podaj nazwę użytkownika i hasło administratora.
- Znajdź sekcję dotyczącą ustawień sieci bezprzewodowej.
- Zmień hasło sieci (klucz WPA/WPA2) na preferowane przez siebie.
- Zapisz wprowadzone zmiany.
- Po zastosowaniu zmian, wszystkie urządzenia korzystające z sieci bezprzewodowej będą musiały zaktualizować hasło, aby kontynuować korzystanie z sieci.
Jak zresetować ustawienia fabryczne routera TP-Link?
Aby zresetować ustawienia fabryczne routera TP-Link, postępuj zgodnie z poniższymi instrukcjami:
- Zlokalizuj przycisk resetu na obudowie routera TP-Link.
- Naciśnij i przytrzymaj przycisk resetu przez około 10 sekund.
- Router zostanie zrestartowany, a wszystkie ustawienia zostaną przywrócone do wartości fabrycznych.
- Po zresetowaniu należy skonfigurować router od nowa, korzystając z instrukcji obsługi.
Jak zabezpieczyć router TP-Link przed nieautoryzowanym dostępem?
Aby zabezpieczyć router TP-Link przed nieautoryzowanym dostępem, rozważ zastosowanie poniższych środków:
- Zmień nazwę użytkownika i hasło administratora domyślnie dostępne w routerze na unikalne i silne.
- Zmieniaj regularnie hasło administratora.
- Włącz filtrowanie adresów MAC, aby zezwolić tylko na dostęp do routera przez wybrane urządzenia.
- Zaktualizuj oprogramowanie routera do najnowszej wersji, aby skorzystać z najnowszych zabezpieczeń.
- Włącz zapory ogniowe i zabezpieczenia, które oferuje twój router TP-Link.
- Nie udostępniaj publicznie hasła do swojej sieci bezprzewodowej.
Jak skonfigurować sieć gościnną na routerze TP-Link?
Aby skonfigurować sieć gościnną na routerze TP-Link, postępuj zgodnie z poniższymi wskazówkami:
- Zaloguj się do panelu administracyjnego routera TP-Link, używając domyślnego adresu IP routera (np. 192.168.0.1) w przeglądarce internetowej.
- Podaj nazwę użytkownika i hasło administratora.
- Znajdź sekcję dotyczącą ustawień sieci gościnnej.
- Włącz sieć gościnną i skonfiguruj jej nazwę (SSID) oraz hasło dostępu.
- Zapisz wprowadzone zmiany.
- Teraz urządzenia mogą korzystać z osobnej sieci bezprzewodowej dla gości, oddzielonej od głównej sieci.
Czym jest adres IP routera TP-Link?
Adres IP routera TP-Link to numer identyfikacyjny przydzielony do routera w sieci. Służy do komunikacji z routerem oraz dostępu do jego panelu administracyjnego. Domyślny adres IP routera TP-Link to najczęściej 192.168.0.1 lub 192.168.1.1. Może się jednak różnić w zależności od modelu routera.
Jak zaktualizować oprogramowanie routera TP-Link?
Aby zaktualizować oprogramowanie routera TP-Link, wykonaj poniższe kroki:
- Pobierz najnowszą wersję oprogramowania dla swojego modelu routera TP-Link z oficjalnej strony producenta.
- Zaloguj się do panelu administracyjnego routera TP-Link, używając domyślnego adresu IP routera (np. 192.168.0.1) w przeglądarce internetowej.
- Przejdź do sekcji dotyczącej aktualizacji oprogramowania lub firmware’u routera.
- Wybierz plik z pobranym oprogramowaniem i rozpocznij proces aktualizacji.
- Poczekaj, aż proces aktualizacji zostanie zakończony. Nie odłączaj routera ani nie wyłączaj zasilania podczas aktualizacji.
- Po zakończeniu aktualizacji router zostanie zrestartowany z nowym oprogramowaniem.
Jak ustawić statyczny adres IP na routerze TP-Link?
Aby ustawić statyczny adres IP na routerze TP-Link, postępuj zgodnie z poniższymi instrukcjami:
- Zaloguj się do panelu administracyjnego routera TP-Link, wpisując domyślny adres IP routera (np. 192.168.0.1) w pasek adresu przeglądarki.
- Wprowadź nazwę użytkownika i hasło administratora.
- Przejdź do sekcji dotyczącej ustawień sieci LAN.
- Znajdź opcję przydzielania statycznego adresu IP.
- Wprowadź żądany adres IP, maskę podsieci, bramę domyślną i serwer DNS.
- Zapisz wprowadzone zmiany.
- Router zostanie skonfigurowany do korzystania z ustalonego statycznego adresu IP.
Jak skonfigurować przekierowanie portów na routerze TP-Link?
Aby skonfigurować przekierowanie portów na routerze TP-Link, wykonaj poniższe czynności:
- Zaloguj się do panelu administracyjnego routera TP-Link, wpisując domyślny adres IP routera (np. 192.168.0.1) w pasek adresu przeglądarki.
- Wprowadź nazwę użytkownika i hasło administratora.
- Przejdź do sekcji dotyczącej przekierowania portów lub Virtual Server.
- Wybierz opcję dodania nowego przekierowania portów.
- Wprowadź odpowiednie wartości dla portu zewnętrznego, portu wewnętrznego i protokołu.
- Zapisz wprowadzone zmiany.
- Przekierowanie portów zostanie skonfigurowane i będzie działać zgodnie z wprowadzonymi parametrami.